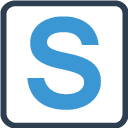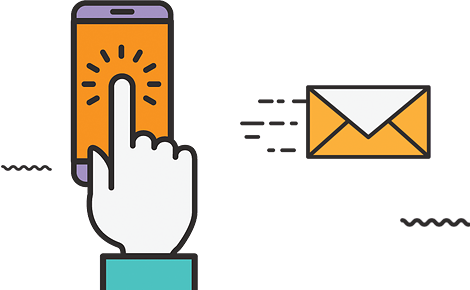Il est possible d’importer dans Stock It Easy depuis un fichier Excel les données suivantes :
- Les fournisseurs (depuis le bouton « Importer » du bandeau de la liste des fournisseurs)
- Les entrepôts (depuis le bouton « Importer » du bandeau de la liste des entrepôts)
- Les emplacements de rangement des entrepôts
- Les articles (depuis le bouton « Importer » du bandeau de la liste des articles)
- + les alertes de stock par article par entrepôt
- + les emplacements de rangement des articles par entrepôt
- + les codes-barres des articles
- Les clients (depuis le bouton « Importer » du bandeau de la liste des clients)
Importer les fournisseurs
Démarrez avec votre propre fichier Excel de fournisseurs ou construisez un fichier directement depuis Stock It Easy.
Depuis le menu principal, bouton « Fournisseurs » du bloc « Signalétiques », ouvrez la liste des fournisseurs et cliquez sur le bouton « Importer » dans le bandeau.
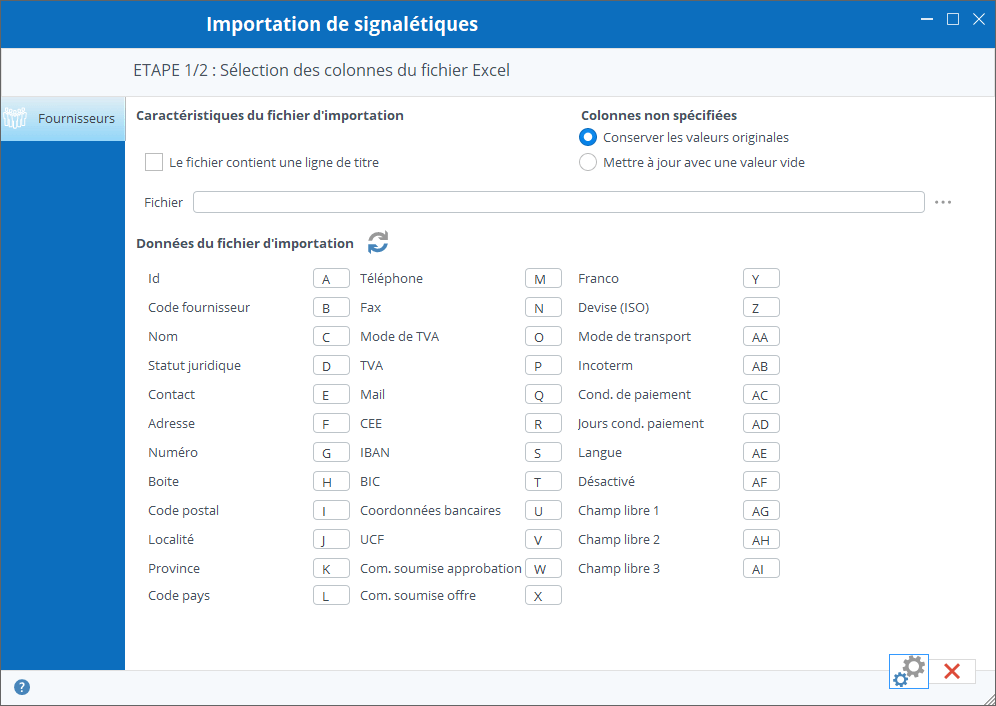
Critères d’import de fichiers fournisseurs
- Sélectionnez votre fichier fournisseurs
- Complétez les caractéristiques du fichier
- Complétez la sélection des colonnes
- Cliquez sur le bouton « Prévisualiser l’import »
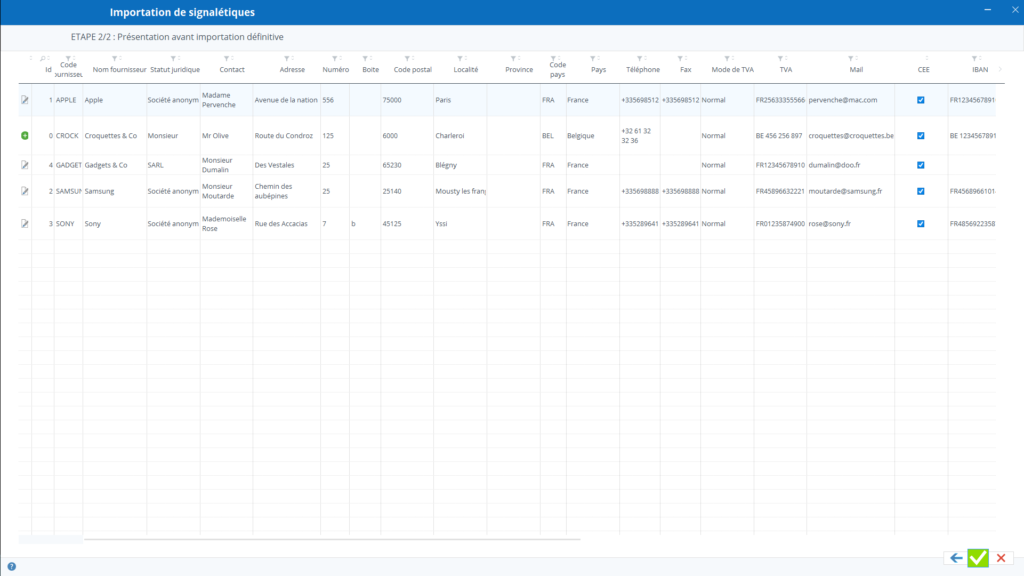
Présentation des données avant leur importation définitive
Vous pouvez vérifier que les données à importer seront reprises dans les bons champs, le nom du fournisseur est-il dans la colonne correspondante? Etc
Une ligne de données qui sera ajoutée est précédée d’une image « Ajouter », une qui sera mise à jour est précédée d’une image « Editer ».
Si toutes vous données semblent correctes, cliquez sur le bouton « Valider », sinon, cliquez sur le bouton précédent, et modifiez votre sélection de colonnes et/ou votre fichier de données.
Si vous désirez créer les fournisseurs, n’utilisez pas de colonne « Id » mais prenez soin de renseigner une colonne « Code fournisseur » qui devra contenir pour chaque fournisseur une valeur unique.
Si vous désirez mettre à jour des fournisseurs, le fichier peut contenir soit la colonne « Id » soit la colonne « code fournisseur », le fournisseur sera recherché en priorité sur son « Id » et ensuite, s’il n’est pas trouvé sur son « Code fournisseur ».
Importer les entrepôts
Démarrez avec votre propre fichier Excel d’entrepôts ou construisez un fichier directement depuis Stock It Easy.
Depuis le menu principal, bouton « Entrepôts » du bloc « Signalétiques », ouvrez la liste des entrepôts et cliquez sur le bouton « Importer » dans le bandeau.
La suite de l’importation d’entrepôts est identique aux fournisseurs.
Importer les clients
Depuis le menu principal, bouton « Clients » du bloc « Signalétiques », ouvrez la liste des clients et cliquez sur le bouton « Importer » dans le bandeau.
Démarrez avec votre propre fichier Excel de clients ou construisez un fichier directement depuis Stock It Easy.
La suite de l’importation des clients est identique aux fournisseurs.
Importer les articles
Démarrez avec votre propre fichier Excel d’articles ou construisez un fichier directement depuis Stock It Easy.
Depuis le menu principal, bouton « Articles » du bloc « Signalétiques », ouvrez la liste des articles et cliquez sur le bouton « Importer » dans le bandeau.
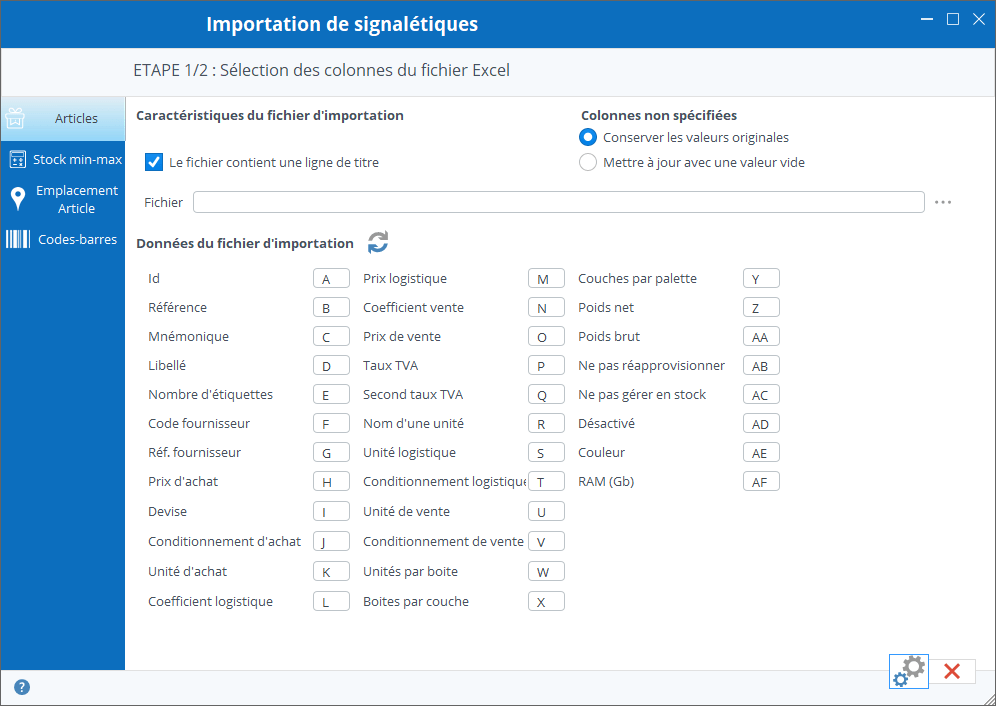
Critères d’import des fichiers articles
- Sélectionnez votre fichier, attention, sélectionnez l’onglet en rapport avec le fichier à importer
- Complétez les caractéristiques du fichier
- Complétez la sélection des colonnes
- Cliquez sur le bouton « Prévisualiser l’import »
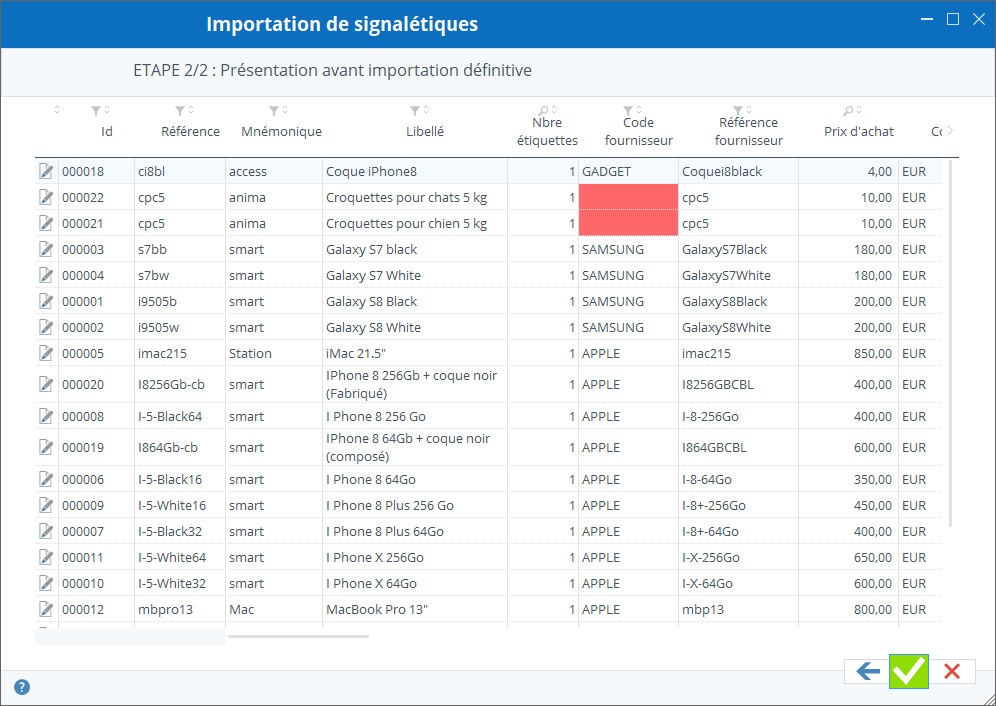
Prévisualiser l’importation des articles
Vous pouvez vérifier que les données à importer seront reprises dans les bons champs, le libellé de l’article est-il dans la colonne correspondante? Etc
Une ligne de données qui sera ajoutée est précédée de l’image « Ajouter », une qui sera mise à jour est précédée de l’image « Editer ».
Si toutes vous données semblent correctes, cliquez sur le bouton « Valider », sinon, cliquez sur le bouton précédent, et modifiez votre sélection de colonnes et/ou votre fichier de données.
Si vous désirez créer les articles, n’utilisez pas de colonne « Id » mais prenez soin de renseigner une colonne « Référence » qui devra contenir pour chaque article une valeur unique.
Si vous désirez mettre à jour des articles, le fichier peut contenir soit la colonne « Id » soit la colonne « référence », l’article sera recherché en priorité sur son « Id » et ensuite, s’il n’est pas trouvé sur sa « référence ».
Caractéristiques des fichiers d’importation

Sélection du fichier
Le fichier source à sélectionner est un fichier Excel (extension xls ou xlsx). Les données seront toujours lues dans le premier onglet du fichier.
Si votre fichier contient une ligne de titres des colonnes, cochez la case « Le fichier contient une ligne de titre » pour éviter d’importer les titres de colonnes comme étant des données.
Il est probable que les colonnes de votre fichier ne couvrent pas toutes les valeurs possibles des champs, dans ce cas, sélectionnez « conserver les valeurs originales », ainsi, un champ qui n’est pas « lié » à une colonne du fichier ne sera pas mis à jour. Si par contre vous voulez que ces champs soient remis à vide, sélectionnez « Mettre à jour avec une valeur vide ».
Sélection des colonnes du fichier Excel
Pour que Stock It Easy puisse lier un de ses champs à la bonne colonne de votre fichier, vous devez lui indiquer dans quelle colonne lire quelle donnée.
Si vous démarrez d’un fichier généré depuis la liste des fournisseurs, l’ordre des colonnes correspond à l’ordre défini par défaut dans la fenêtre d’importation.
Si votre fichier d’importation de données fournisseurs ne contient que 3 colonnes réparties comme suit:
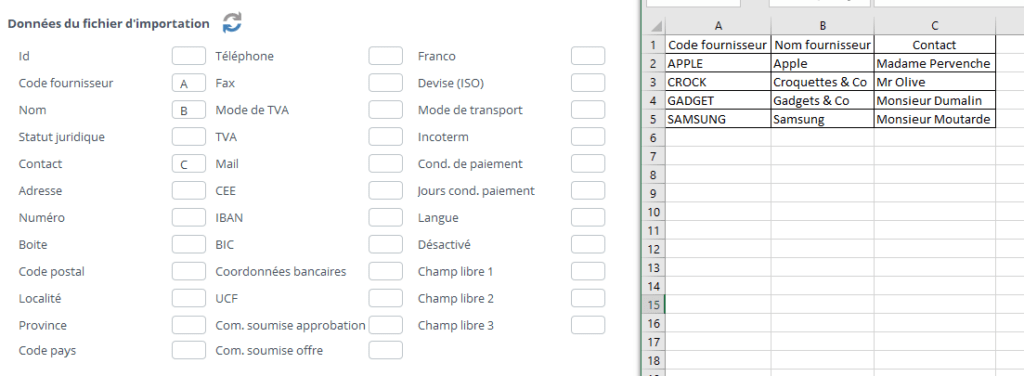
Faites correspondre les lettres des colonnes entre la sélection et le fichier.
Pour les champs « Données du fichier d’importation » qui ne se trouvent pas dans le fichier, effacez la lettre afin qu’ils ne soient pas recherchés dans le fichier, comme illustré ci-dessus.
Pour revenir sur les lettres de colonne par défaut, cliquez sur le bouton « Rafraîchir ».
Importer les données de type « Liste »
Vous aurez remarqué que beaucoup de données sont reprises sous forme de listes, comme par exemple le statut juridique d’un fournisseur, le taux de TVA d’un article, le mode de transport etc.
Afin de pouvoir correctement importer une donnée relative à une liste depuis un fichier Excel, vous devez connaître l’identifiant de cette valeur dans la liste et le reprendre dans votre fichier de données.
Pour connaître l’identifiant, il suffit d’ouvrir la fenêtre des listes depuis le menu principal, bouton « Listes » depuis le bloc « Administration », et dans cette fenêtre, sélectionner la liste que vous cherchez et cocher la case « Afficher l’identifiant ».
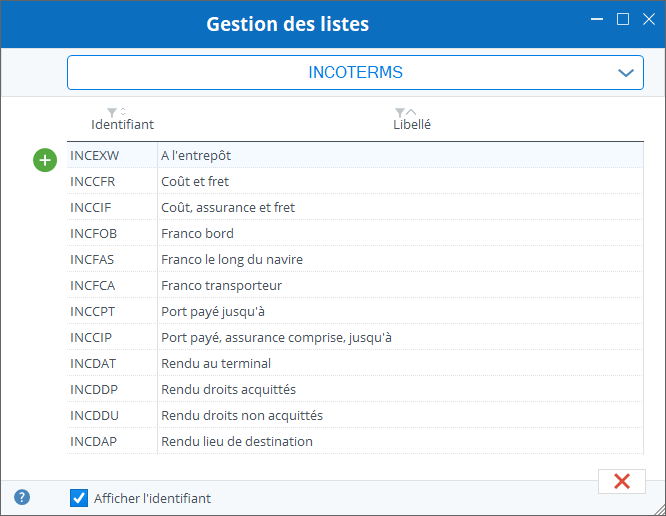
Connaître l’identifiant des valeurs d’une liste