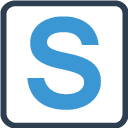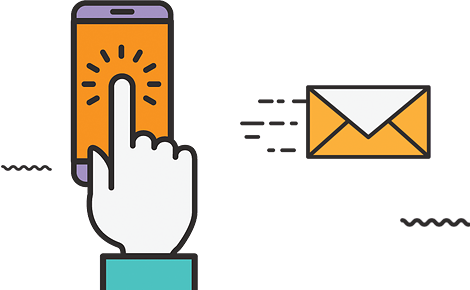- Paramètres des commandes client
- Listes complémentaires des commandes client
- Paramètres des documents et des e-mail des commandes client
Tous les paramètres relatifs à la gestion des commandes de vente se trouvent ici. Pour accéder à ce menu, ouvrez la fenêtre commandes de vente, puis cliquez sur le bouton suivant :
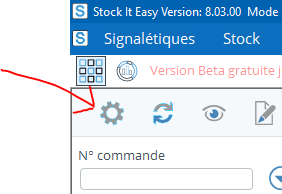
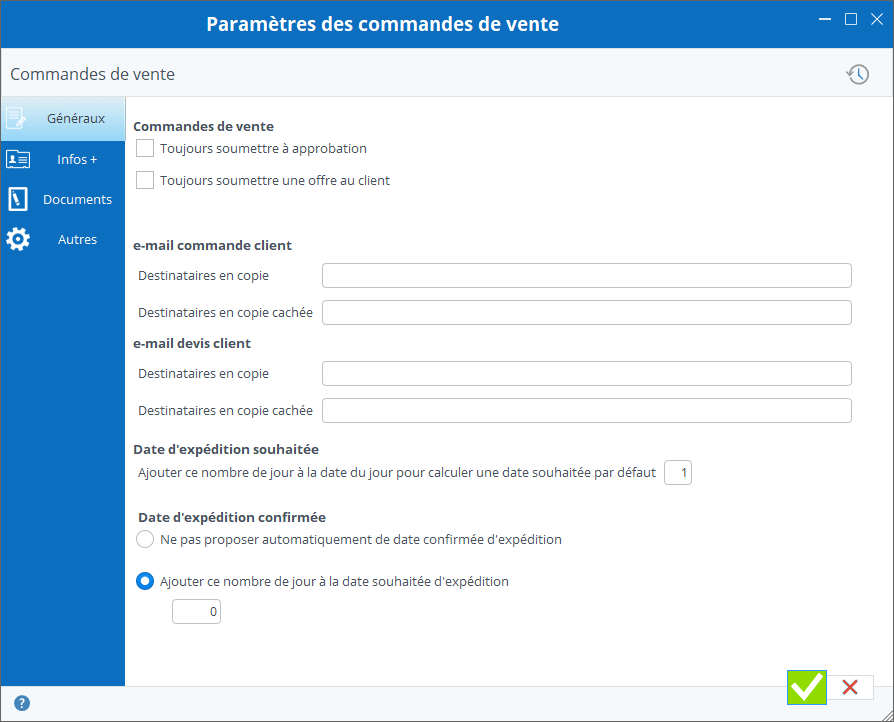
C’est ici que vous déterminez les paramètres généraux de vos commandes de vente/client
Onglet « Généraux »
Soumettre chaque commande d’achat à une offre au client
Si vous avez besoin que TOUTES vos commandes de vente fassent d’abord l’objet d’une offre, cochez « toujours soumettre à offre au client ». Lorsque la commande sera prête à être transmise au client, un bouton dans celle-ci permettra de la faire avancer de statut vers le statut « Soumise à offre ».
Si vous ne voulez utiliser cette option que pour les commandes envers certains clients, vous pouvez alors ne pas cocher ce paramètre ici mais le cocher dans la fiche des clients concernés.
Soumettre chaque commande à une approbation
Si vous avez besoin que TOUTES vos commandes de vente soient soumises à l’approbation d’un utilisateur qui a les droits nécessaire pour le faire, cochez « toujours soumettre à approbation ». Lorsque la commande sera prête à être transmise au client, un bouton dans celle-ci permettra de la faire avancer de statut vers le statut « Soumise à approbation ».
Si vous ne voulez utiliser cette option que pour les commandes envers certains clients, vous pouvez alors ne pas cocher ce paramètre ici mais le cocher dans la fiche des clients concernés.
e-mail commandes de vente
Si vous utilisez les e-mails via Stock It Easy , il est possible d’indiquer par défaut des destinataires (en copie ou en copie cachée) à TOUTES vos commandes. C’est très pratique par exemple si vous désirez être vous même en copie de tous les mails afin de les classer dans votre messagerie de bureau.
Les destinataires des e-mail peuvent par ailleurs être géré au cas par cas lors de chaque envoi d’un e-mail.
Date d’expédition souhaitée
Par défaut, une date d’expédition souhaitée s’affiche lors de la création d’une commande de vente. Vous pouvez indiquer ici le nombre de jours à ajouter à la date du jour pour initialiser cette date souhaitée.
Date d’expédition confirmée
Par défaut, une date d’expédition confirmée s’affiche lors de la création d’une commande de vente. Vous pouvez indiquer ici le nombre de jours à ajouter à la date du d’expédition souhaitée pour initialiser cette date confirmée, ou également, indiquer que vous ne voulez pas proposer automatiquement de date confirmée.
Onglet « Infos + »
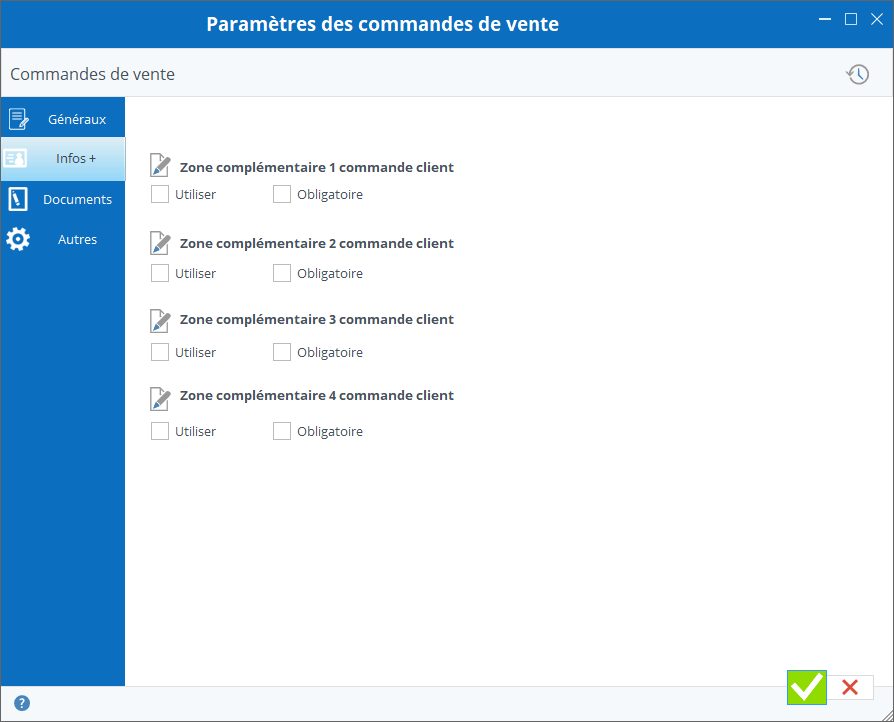
Paramétrez ici jusqu’à 4 liste complémentaires disponibles dans vos commandes clients
Vous pouvez ajouter jusqu’à quatre zones complémentaires à vos commandes clients.
Ceci permet par exemple de gérer une liste des commerciaux et de rattacher un commercial à une commande, ou encore, de gérer une liste de chantiers et de chefs de chantiers, et de lier ces 2 informations à une commande.
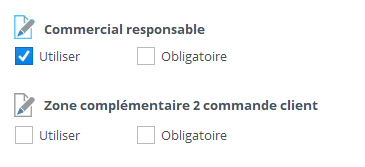
Pour ce faire, cochez simplement la zone que vous désirez utiliser, cliquez ensuite sur le bouton d’édition pour lui donner le nom de votre choix.
Onglet « Documents »
Lorsque vous générez le document de commande client, un message d’accompagnement de l’e-mail peut-être prédéfini.
Depuis cet onglet, vous gérez les messages pour TOUTES les commande de vente.
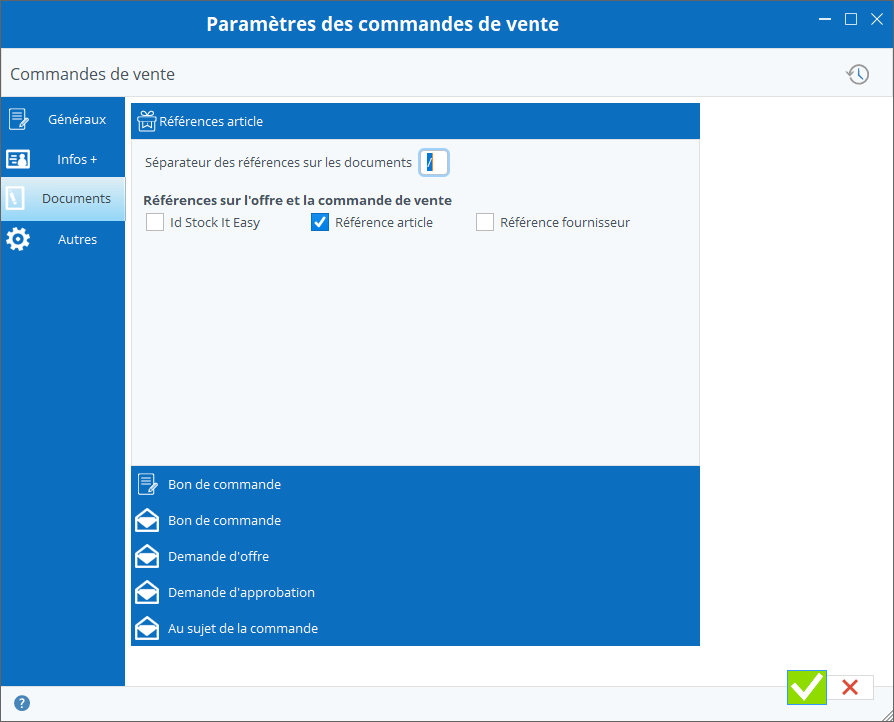
Créez des bons de commande client personnalisés et automatisez le contenu de vos e-mails
bloc contenu divers
Pour le document, cochez-la ou les références de l’article que vous désirez sur l’impression.
Vous pouvez également personnaliser le séparateur, c’est à dire le caractère qui s’imprimera entre plusieurs types de référence.
Le titre du bon de commande qui sera imprimé peut être modifié depuis cet écran.
Bloc message « bon de commande »
Ce bloc permet de remplir le message repris dans le bon de commande. Il s’agit d’un texte d’information que vous pouvez mettre en page et qui sera imprimé sur chaque bon de commande, à l’endroit que vous aurez choisi via le modèle du document.
Blocs e-mail
Les 4 blocs suivants (bon de commande, demande d’offre, demande d’approbation, au sujet de la commande) contiennent le message par défaut correspondant au statut de la commande lorsque vous enverrez un e-mail.
Message en fonction du statut de la commande
Par exemple, votre commande est au statut « Approbation soumise », lorsque vous cliquez sur le bouton e-mail pour envoyer un message au sujet de cette commande à la personne responsable de l’approbation des commandes, le sujet et le corps du message sera pré-rempli avec le texte saisi dans cet écran.
Mots clés remplacés par les valeurs de la commande
Afin de personnaliser au mieux votre message, une série de tags comme par exemple <VOCCLINOM> se situant sur une colonne à droite, peuvent être glissés dans le sujet et/ou le corps du message.
Lors de la création de l’e-mail, ces tags seront automatiquement remplacés par leur valeur dans la commande, par exemple le tag <VOCCLINOM> sera remplacé par le nom du client.
En survolant chaque tag avec le curseur de votre souris, vous lirez à quel champ de la commande le tag se rapporte.