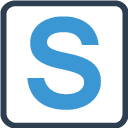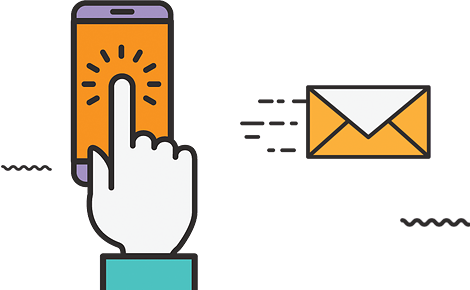- Paramètres des commandes d’achat
- Paramètres des réceptions de marchandises
- Paramètres des documents et des e-mail des commandes d’achat
Tous les paramètres relatifs à la gestion des commandes d’achat et des réceptions se trouvent ici. Pour accéder à ce menu, ouvrez la fenêtre commandes d’achat, puis cliquez sur le bouton suivant :
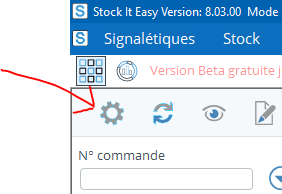
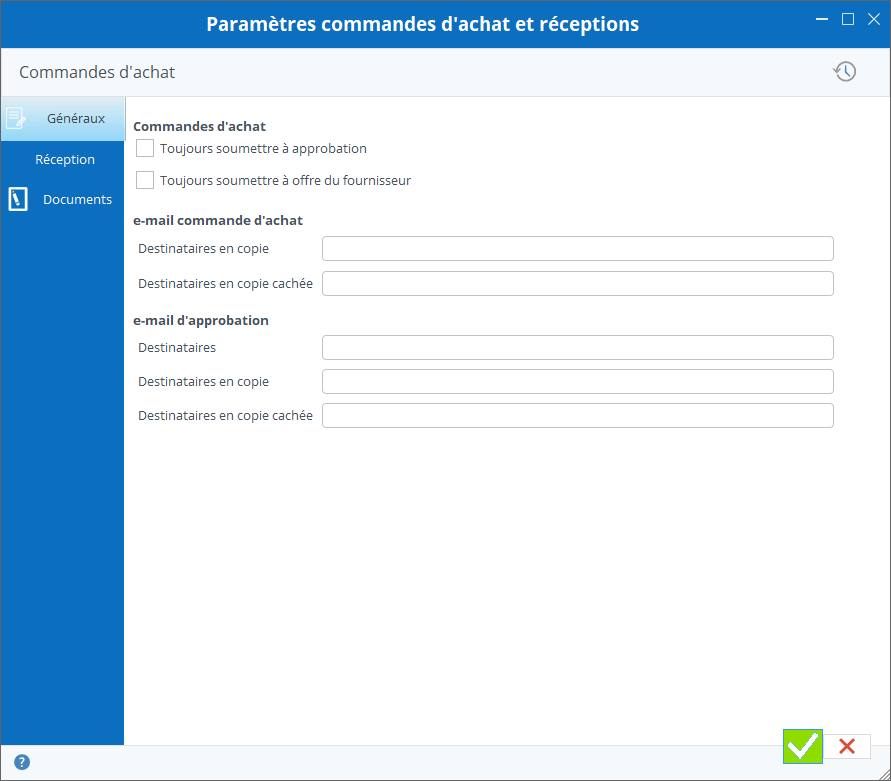
C’est ici que vous déterminez les paramètres généraux de vos commandes d’achat et des réceptions de marchandises
Onglet « Généraux »
Soumettre chaque commande d’achat à une approbation
Si vous avez besoin que TOUTES vos commandes d’achat soient soumises à l’approbation d’un utilisateur qui a les droits nécessaire pour le faire, cochez « toujours soumettre à approbation ». Lorsque la commande sera prête à être transmise au fournisseur, un bouton dans celle-ci permettra de la faire avancer de statut vers le statut « Soumise à approbation ».
Si vous ne voulez utiliser cette option que pour les commandes envers certains fournisseurs, vous pouvez alors ne pas cocher ce paramètre ici mais le cocher dans la fiche des fournisseurs concernés.
Soumettre chaque commande d’achat à une offre de la part du fournisseur
Si vous avez besoin que TOUTES vos commandes d’achat soient soumises à une offre du fournisseur, cochez « toujours soumettre à offre du fournisseur ». Lorsque la commande sera prête à être transmise au fournisseur, un bouton dans celle-ci permettra de la faire avancer de statut vers le statut « Soumise à offre ».
Si vous ne voulez utiliser cette option que pour les commandes envers certains fournisseurs, vous pouvez alors ne pas cocher ce paramètre ici mais le cocher dans la fiche des fournisseurs concernés.
e-mail commandes d’achat
Si vous utilisez les e-mails via Stock It Easy , il est possible d’indiquer par défaut des destinataires (en copie ou en copie cachée) à TOUTES vos commandes. C’est très pratique par exemple si vous désirez être vous même en copie de tous les mails afin de les classer dans votre messagerie de bureau.
Les destinataires des e-mail peuvent par ailleurs être géré au cas par cas lors de chaque envoi d’un e-mail.
Onglet « Réception »
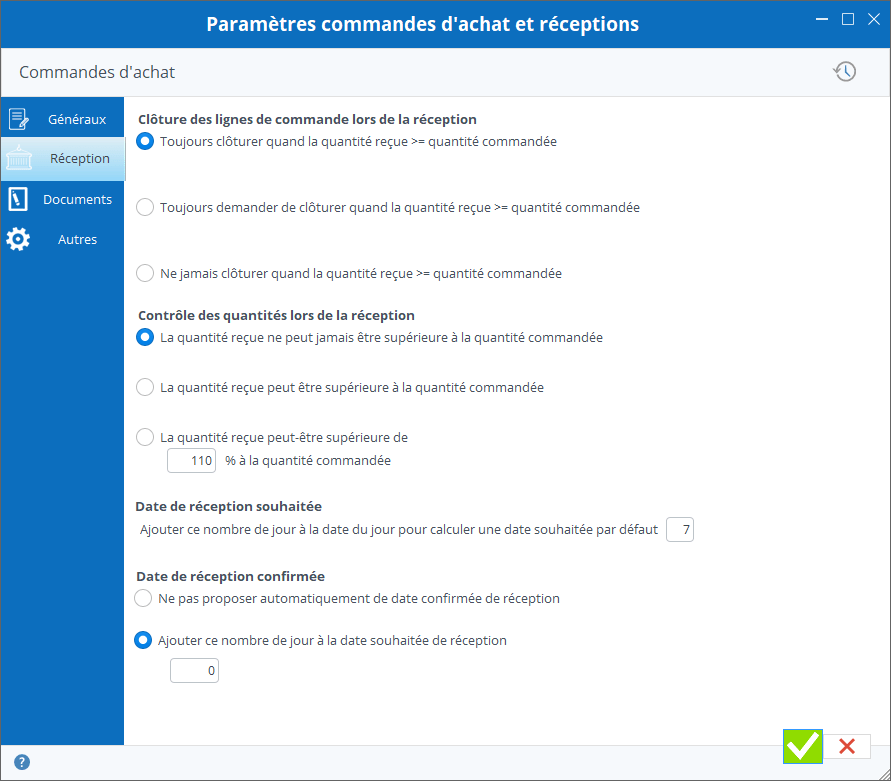
Paramétrez ici le comportement par défaut de toutes vos réceptions de marchandises
Lorsque vous réceptionnez une commande, vous sélectionnez une ligne de commande après l’autre lors du processus de réception.
La clôture de la ligne de commande peut-être automatisée
Sélectionnez le mode approprié:
- toujours clôturer quand la quantité reçue égale ou dépasse la quantité commandée
- toujours demander quand la quantité reçue égale ou dépasse la quantité commandée
- ne jamais clôturer quand la quantité reçue égale ou dépasse la quantité commandée
Le contrôle de la quantité réceptionnée par rapport à la quantité commandée
Définissez ici si une réception peut-être supérieur à la commande, sans limite, ou selon un pourcentage, ou, si la réception ne peut jamais être supérieure à la commande.
Date de réception souhaitée
Par défaut, une date de réception souhaitée s’affiche lors de la création d’une commande d’achat. Vous pouvez indiquer ici le nombre de jours à ajouter à la date du jour pour initialiser cette date souhaitée.
Date de réception confirmée
Par défaut, une date de réception confirmée s’affiche lors de la création d’une commande d’achat. Vous pouvez indiquer ici le nombre de jours à ajouter à la date du de réception souhaitée pour initialiser cette date confirmée, ou également, indiquer que vous ne voulez pas proposer automatiquement de date confirmée.
Onglet « Documents »
Lorsque vous générez le document de commande d’achat, un message d’accompagnement de l’e-mail peut-être prédéfini.
Depuis cet onglet, vous gérez les messages pour TOUTES les commande d’achat. Si vous désirez avoir un message différent par fournisseur, ou pour certains fournisseurs, le même onglet se trouve dans chaque fiche fournisseur et si un message spécifique lui est attribué, ce sera ce message qui sera sélectionné à la place du message général.
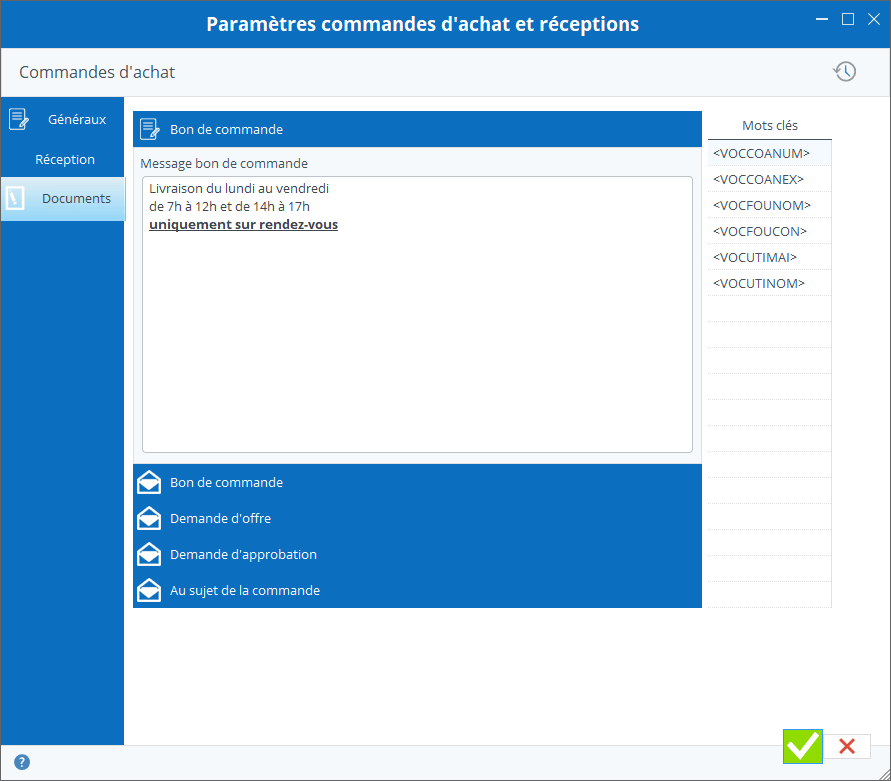
Créez des bons de commande d’achat personnalisés et automatisez le contenu de vos e-mails
bloc contenu divers
Pour le document, cochez-la ou les références de l’article que vous désirez sur l’impression.
Vous pouvez également personnaliser le séparateur, c’est à dire le caractère qui s’imprimera entre plusieurs types de référence.
Le titre du bon de commande qui sera imprimé peut être modifié depuis cet écran.
Bloc message « bon de commande »
Ce bloc permet de remplir le message repris dans le bon de commande. Il s’agit d’un texte d’information que vous pouvez mettre en page et qui sera imprimé sur chaque bon de commande, à l’endroit que vous aurez choisi via le modèle du document.
Blocs e-mail
Les 4 blocs suivants (bon de commande, demande d’offre, demande d’approbation, au sujet de la commande) contiennent le message par défaut correspondant au statut de la commande lorsque vous enverrez un e-mail.
Message en fonction du statut de la commande
Par exemple, votre commande est au statut « Approbation soumise », lorsque vous cliquez sur le bouton e-mail pour envoyer un message au sujet de cette commande à la personne responsable de l’approbation des commandes, le sujet et le corps du message sera pré-rempli avec le texte saisi dans cet écran.
Mots clés remplacés par les valeurs de la commande
Afin de personnaliser au mieux votre message, une série de tags comme par exemple <VOCFOUNOM> se situant sur une colonne à droite, peuvent être glissés dans le sujet et/ou le corps du message.
Lors de la création de l’e-mail, ces tags seront automatiquement remplacés par leur valeur dans la commande, par exemple le tag <VOCFOUNOM> sera remplacé par le nom du fournisseur.
En survolant chaque tag avec le curseur de votre souris, vous lirez à quel champ de la commande le tag se rapporte.