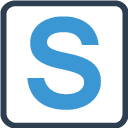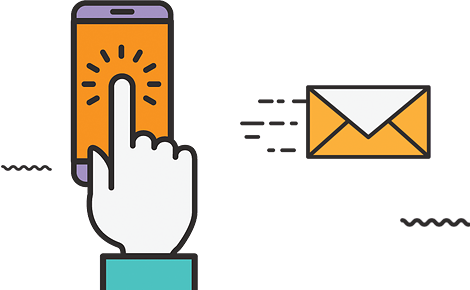Certains modèles de document sont des documents Microsoft Office Word.
La particularité de ces modèles est que vous pouvez les personnaliser selon vos besoins.
Lorsqu’un modèle de document est de type Word, l’icône Word apparaît à gauche du modèle.
Actuellement un modèle Word existe pour les documents suivants:
- Fiche article
- Commande d’achat
- Commande de vente
- Bon d’expédition
- Facture
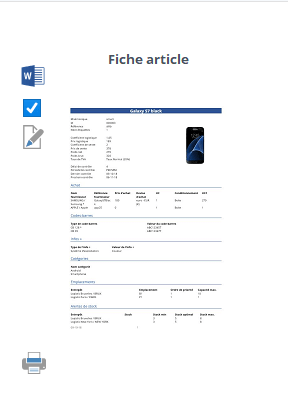
En cliquant sur le bouton « Editer », vous ouvrez la fiche de ce modèle.
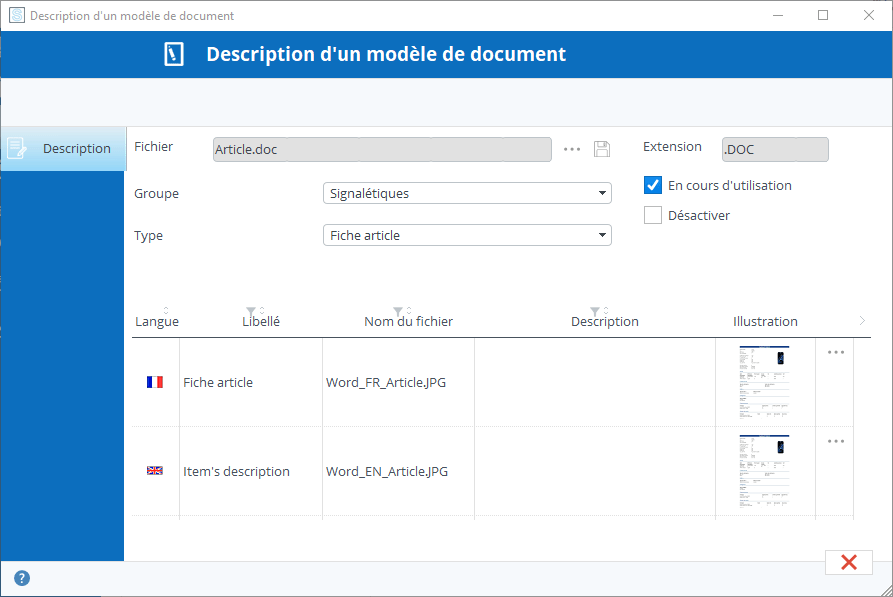
Vous pouvez éditer cette fiche en cliquant sur le bouton « Editer » à gauche du titre de la fenêtre.
Pour modifier le modèle:
- Cliquez sur le bouton « Enregistrer-sous » et enregistrez une copie du modèle (conservez un original intact par sécurité)
- Le modèle de document s’ouvre dans Word Office (vous devez avoir Office Word sur votre ordinateur)
- Adaptez la mise en page comme vous le désirez, vous constaterez que le modèle contient une série de mots clés entourés par les symboles < et >, comme par exemple <VOCARTREA>. Ces « balises » sont remplacées lors de l’impression par les données contenues dans Stock It Easy. Libre à vous d’en supprimer certaines qui ne vous intéressent pas, ou de les déplacer. Chacun des modèles que nous fournissons contient toutes les balises possibles pour ce type de document, il peut être utile d’imprimer au préalable un document afin de voir à quelle donnée correspond chaque balise. Vous pouvez télécharger ce fichier Excel qui donne la signification de chaque balise de chaque document.
- Une fois votre modèle adapté, enregistrez vos modifications, puis depuis la fiche modèle, sélectionnez ce fichier Word via le bouton « Sélectionner un fichier » (vérifiez que à droite du nom du fichier dans la fenêtre de sélection de Windows vous ayez chois « Document Office »
- Cliquez enfin sur « Valider »
Les montants peuvent être arrondis de 2 façons distinctes dans les modèles Word.
Si dans vos paramètres généraux le nombre de décimales des montants est défini à 3 :
Par défaut, 1.2526 vaudra 1.253 et 1.2002 vaudra 1.200 Si vous cochez la case « Arrondir strictement les quantités et prix dans les documents Word », 1.2526 vaudra 1.253 et 1.2002 vaudra 1.2 (les 0 excédentaires à droite ne sont pas imprimés)