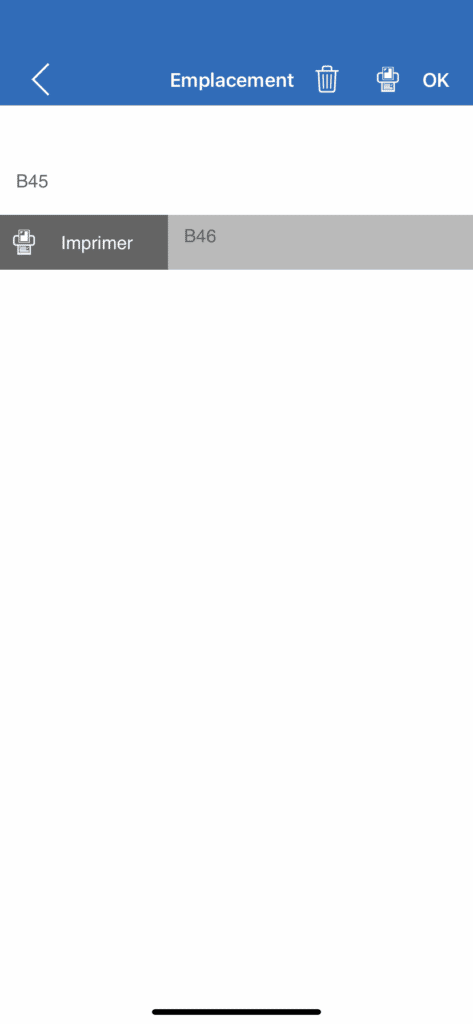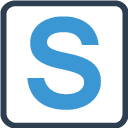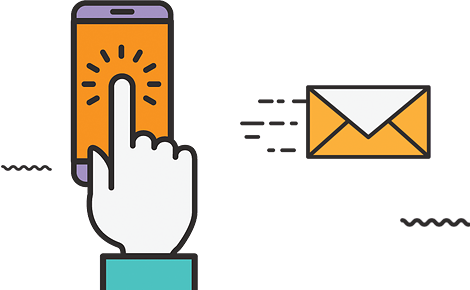Utilisez cette fonctionnalité pour entrer directement des articles en stock, c’est-à-dire sans passer par une réception de marchandises.
Le mode de mouvement défini sur le terminal s’affiche dans le dessus de la fenêtre. Si vous cliquez sur celui-ci, une explication plus détaillée s’affiche.
Si vous n’avez rien changé au mode de mouvement dans les paramètres de l’application mobile, le mode de mouvement sera indiqué sur un fond bleu, si vous avez modifié le mode de mouvement par rapport à celui défini par défaut sur l’application Windows, celui-ci sera indiqué sur un fond orange.
Il existe 3 modes de mouvement d’entrée :
- Par sélection d’un emplacement défini : Dans ce mode, vous sélectionnez vous-même l’emplacement ou entrer l’article
- Vous pouvez en plus dans les paramètres préciser que vous désirez également pouvoir sélectionner les emplacements non définis dans la fiche de l’article
- Par sélection automatique de l’emplacement : Dans ce mode, vous ne sélectionnez pas l’emplacement ou entrer l’article, un message de confirmation vous indiquera ou l’article doit être déposer.
- Sans gestion des emplacements
*Vous pouvez utiliser cette fenêtre soit en mode déconnecté, soit en mode direct. Si vous choisissez le mode déconnecté, les mouvements d’entrée ne seront transmis à la base de données de Stock It Easy que lorsque vous le déciderez. Dans le cas ou vous avez déjà une majorité des articles dans la mémoire locale de l’appareil, et plusieurs entrées à saisir, ça peut vous faire gagner du temps de saisie.
En fonction des paramètres définis via l’application Windows Stock It Easy, le contenu de la fenêtre sera différent, à minima vous devrez sélectionner un article et une quantité :
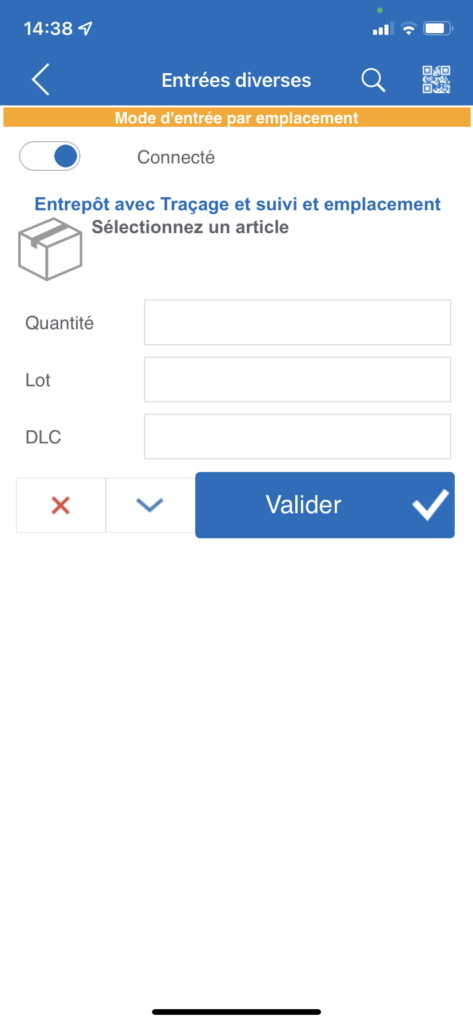
Pour sélectionner un article, cliquez sur le bandeau « Sélectionnez un article » ou bien scannez le code-barre d’un article.
Pour scanner, appuyer sur l’icône en forme de QR Code au-dessus à droite de l’écran, ou si vous utilisez un terminal professionnel compatible équipé d’un lecteur code-barres intégré, appuyez sur la gâchette de scan tout simplement.
Si vous avez imprimé votre étiquette article depuis la réception de commande d’achat ou depuis la visualisation du stock, et que votre article en stock contient des détails de traçage et suivi, ceux-ci seront imprimés dans le code-barre et le fait de scanner cette étiquette (en mode de sortie ou d’entrée par sélection) complétera ces informations dans l’écran de saisie.
Encodez la quantité à entrer.
Sélectionnez si nécessaire les autres critères optionnelles (lot / lot 2 / DLC / DLUO / justificatifs divers / Emplacement).
Cliquez sur le bouton « Flèche bleue », le mouvement est mémorisé ou transmis directement*, l’article en cours reste cependant sélectionné, vous pouvez alors entrer une nouvelle quantité avec de nouveaux critères optionnelles. Si cependant vous cliquez sur le bouton « Valider », l’effet est identique mais l’écran se réinitialise et vous pouvez alors sélectionner un autre article.
Cliquez sur le bouton « Croix rouge » si vous désirez réinitialiser l’écran de saisie sans valider le mouvement.
Lors des saisies en mode déconnecté, une bulle rouge indiquant le nombre de mouvements en mémoire non encore transmis à la base de données s’affiche dans le coin supérieur droit de l’écran.
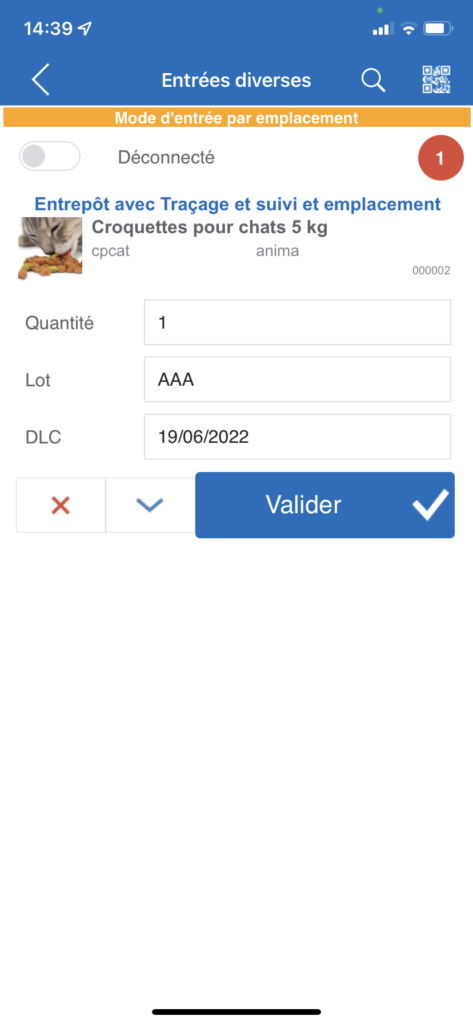
Pour envoyer ces mouvements, cliquez sur cette bulle rouge. Un menu contextuel s’ouvre et vous permet d’envoyer les mouvements ou de les supprimer. Le fait de quitter l’écran avec la flèche de retour déclenchera aussi l’envoi des mouvements encore en mémoire.
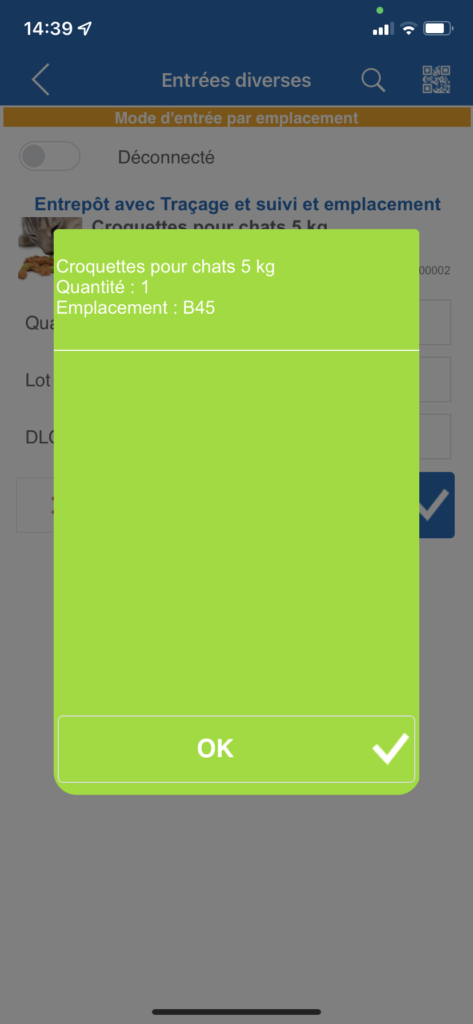
Si vous travaillez en mode par sélection automatique des emplacements par priorité, c’est Stock It Easy qui va vous indiquez où ranger l’article entré, dans ce cas, lors de la validation du ou des mouvements, une fenêtre de confirmation des mouvements s’affiche et vous indique où ranger quel article. Vous pouvez éventuellement effacer les lignes que vous rangez au fur et à mesure de la liste par un glisser de la ligne vers la gauche, cliquer sur OK fermera directement le message.
Pour imprimer une étiquette d’emplacement, dans la liste des emplacements (que vous soyez en entrée ou en sortie), si vous êtes sur un Android glissez la ligne de l’emplacement vers la droite et ensuite sélectionnez l’option « Imprimer », si vous êtes sur un iPhone, appuyez sur le menu « Imprimer » ou glissez la ligne de l’emplacement vers la droite et ensuite sélectionnez l’option « Imprimer ».