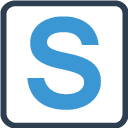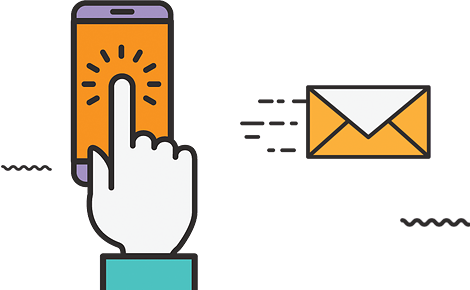Depuis le menu principal, bouton « Commandes » du bloc « Commercial», ouvrez la liste des commandes client et cliquez sur le bouton « Importer » dans le bandeau.
- Sélectionnez votre fichier de commandes
- Complétez les caractéristiques du fichier (voir Caractéristiques des fichiers d’importation)
- Complétez la sélection des colonnes (voir les Sélection des colonnes du fichier Excel)
- Cliquez sur le bouton « Prévisualiser l’import »
- Vous pouvez vérifier que les données à importer seront reprises dans les bons champs
- Cliquez sur le bouton « Valider » pour créer les commandes
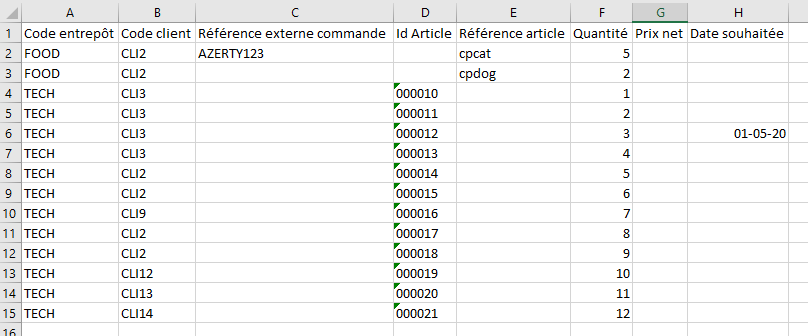
Importer les commandes
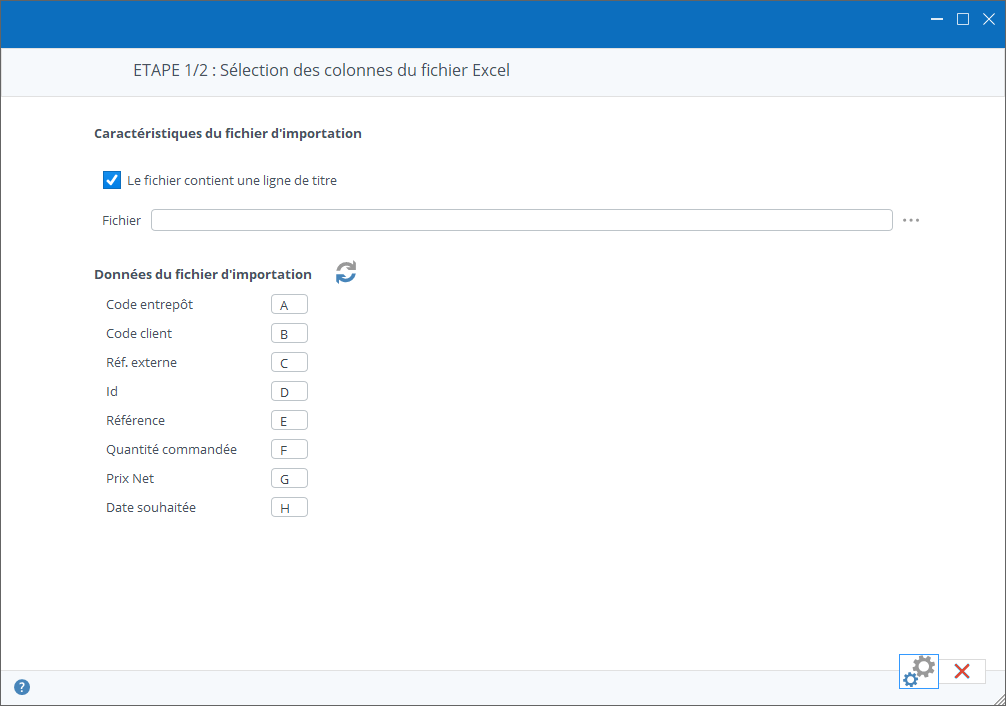
4 colonnes/informations sont obligatoires pour importer une commande :
- Le code client
- Le code entrepôt
- Le code article ou l’Id article
- La quantité
Si une de ces informations est manquante ou n’est pas correcte par rapport au contenu de la base de données, la commande ne pourra pas être créée et sera présentée sur un fond rouge dans l’aperçu avant importation.
En plus de ces 4 informations, vous pouvez également préciser :
- Une référence externe de commande de vente : si vous avez plus d’une commande pour le même couple entrepôt-client, vous pouvez les distinguer avec cette référence externe, sinon, toutes les lignes de commande de ce client seront regroupées en une seule commande
- La date souhaitée : par défaut, la date souhaitée est la date du lendemain, mais vous pouvez précisez une autre date dans cette colonne
- Le prix net : par défaut, le prix de la commande est le prix de l’article, si un prix net est repris dans la colonne, il sera imposé comme prix de vente et la différence entre le prix net et le prix de vente connu de l’article sera interprété comme une réduction.
Valeurs par défaut extérieures au fichier
Toutes les valeurs par défaut du client reprises dans l’onglet commande de sa fiche signalétique sont reprises telles-quelles lors de la création de la commande. L’adresse de livraison de la commande sera l’adresse de facturation, ou, si elle existe, l’adresse de livraison par défaut.
Précharger et valider l’importation du fichier
Cliquez sur le bouton « Importer » en bas de la fenêtre, le fichier sera parcouru sur base de vos critères saisis.
La fenêtre va ensuite afficher les données lues dans le fichier combinées avec les valeurs par défaut absentes du fichier.
Les éventuelles incohérences seront mises en évidence et ne seront pas importables, vous pouvez toujours revenir en arrière et corriger le fichier source ou vos critères de sélection. Pour valider l’importation définitive du fichier, cliquez sur le bouton « Valider ».