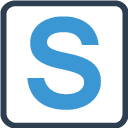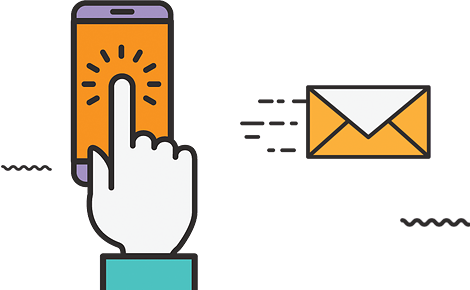Le menu principal = le point de départ
Depuis le menu principal, ouvrez toutes les fenêtres accessible depuis les boutons regroupés par thème (signalétiques, achats, stock,…), ou également depuis les options du menu supérieur.
Il existe pas mal de trucs et astuces à connaître pour profiter pleinement des fonctionnalités de Stock It Easy, découvrez-les dans cet article.
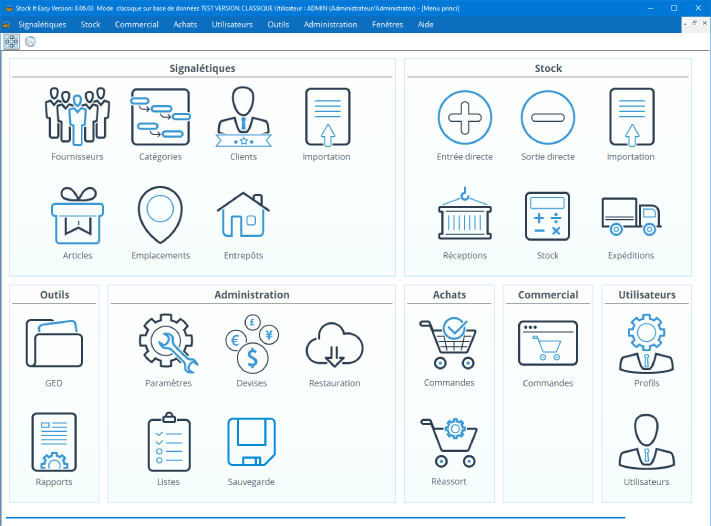
Une fois une fenêtre ouverte, vous pouvez revenir au menu principal en cliquant sur le bouton ![]() ou en tapant les touches ctrl+M, ou encore, en sélectionnant l’option « Fenêtres / Menu principal » depuis le menu supérieur.
ou en tapant les touches ctrl+M, ou encore, en sélectionnant l’option « Fenêtres / Menu principal » depuis le menu supérieur.
De la sorte, ouvrez simultanément plusieurs fenêtres, comme la liste des articles, le stock, la liste des fournisseurs, etc. Retrouvez la liste de toutes les fenêtres ouvertes dans l’option de menu principal « Fenêtres ». Pour faire défiler les fenêtres ouvertes, tapez les touches ctrl+tab.
Les fenêtres de type « Listes » vont s’ouvrir dans le menu principal comme décrit ci-dessus. Ensuite, depuis cette liste, ouvrez les fiches, comme par exemple les fiches articles, puis, glissez ces fiches en dehors du menu principal, par exemple sur un autre écran, ouvrez-en plusieurs simultanément.
Depuis le bouton ![]() du menu principal, ou en tapant les touches ctrl+T, ou encore, en sélectionnant l’option « Fenêtres / Tableau de bord » depuis le menu supérieur, vous pouvez ouvrir une fenêtre composée de Widgets. Ces petits utilitaires, comme un convertisseur de devises, vont garnir ce tableau au fil des mises à jour de Stock It Easy.
du menu principal, ou en tapant les touches ctrl+T, ou encore, en sélectionnant l’option « Fenêtres / Tableau de bord » depuis le menu supérieur, vous pouvez ouvrir une fenêtre composée de Widgets. Ces petits utilitaires, comme un convertisseur de devises, vont garnir ce tableau au fil des mises à jour de Stock It Easy.
Rechercher une information dans une fenêtre – trucs et astuces 1
Recherche par l’entête d’une colonne
Quand une recherche est possible sur une colonne de table dans une fenêtre, une icône représentant un filtre ou une loupe est visible dans le titre de la colonne. Ensuite, via un clic droit sur l’entête de colonne, vous pouvez modifier le type de recherche, on encore, supprimer le filtre précédemment défini.
Recherche filtre 
Le clic sur cette icône permet de saisir des caractères dans l’entête de colonne. Le critère de recherche est de type « contient… » : la table sera filtrée sur toutes les entrées de la table dont le contenu de la colonne contient les caractères saisis.
Pour annuler le filtre, faites une clic droit sur l’icône filtre est sélectionner « supprimer le filtre ».
Via un clic droit sur l’icône filtre, vous pouvez modifier les critères de recherche du filtre, par exemple « Commence par… », « Est égal à … », …
Recherche loupe 
Le clic sur cette icône permet de saisir des caractères dans l’entête de colonne. Le critère de recherche est de type « contient… » : si une entrée de la colonne contient les caractères saisis, cette ligne sera sélectionnée.
Recherche avec lecture code-barres
Un lecteur douchette est branché sur l’ordinateur? Précisez-le via les paramètres généraux:
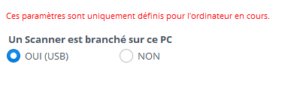
Dans les listes gérant les recherches par code-barres, un champ de lecture code-barres s’affiche dans le coin supérieur droit de la fenêtre:
![]()
Veillez que le curseur se trouve bien dans ce champ avant de scanner le code barre à rechercher (tapez F2 pour y revenir éventuellement).
Scannez le code barre, s’il est trouvé, la fiche correspondante s’ouvre.
Recherche générique (ctrl+F)
Dans n’importe quelle fenêtre du logiciel, tapez ctrl+F et la fenêtre de recherche dans la fenêtre s’ouvre:
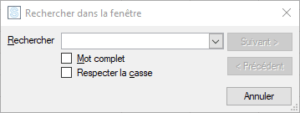
Gestion des tableaux – trucs et astuces 2
Stock It Easy affiche les données dans des tableaux. La plupart du temps, les fonctionnalités suivantes sont accessibles sur ces tableaux:
- Tri des colonnes via les flèches en entête
- Recherche filtre ou loupe
- Déplacement par clic puis glisser déposer
- Exportation en faisant un clic droit dans le tableau, option « Exporter vers Excel »
- Impression en faisant un clic droit dans le tableau, option « Imprimer »
- Copier en faisant un clic droit dans le tableau, option « Copier … »
- Affichage ou masquage de certaines colonnes en faisant un clic droit dans le tableau, option « Sélectionner les colonnes »
Propriétés d’un élément – trucs et astuces 3
Qui à créé ou modifié quoi et quand?
Sur une fenêtre, si vous voyez le bouton suivant : ![]() Il vous suffit de cliquer dessus pour faire apparaître le nom de l’utilisateur, la date et l’heure de création de l’élément, ainsi que le nom de l’utilisateur, la date et l’heure de sa dernière modification.
Il vous suffit de cliquer dessus pour faire apparaître le nom de l’utilisateur, la date et l’heure de création de l’élément, ainsi que le nom de l’utilisateur, la date et l’heure de sa dernière modification.
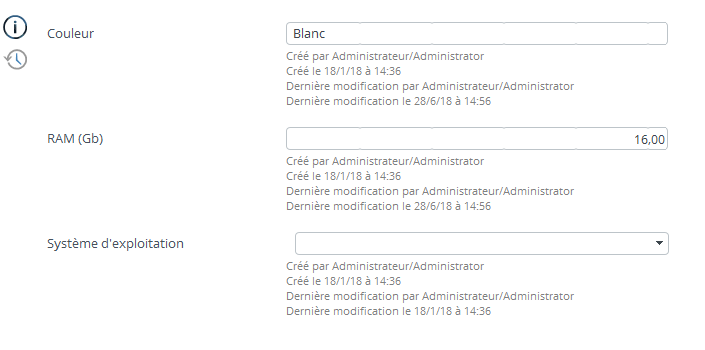
Historique d’un élément – trucs et astuces 4
Quelles sont les valeurs précédentes d’un élément?
Sur une fenêtre, si vous voyez le bouton suivant : ![]() Il vous suffit de cliquer dessus pour ouvrir une fenêtre contenant les valeurs précédentes de l’élément, ainsi que le nom de l’utilisateur, la date et l’heure de chaque modification.
Il vous suffit de cliquer dessus pour ouvrir une fenêtre contenant les valeurs précédentes de l’élément, ainsi que le nom de l’utilisateur, la date et l’heure de chaque modification.
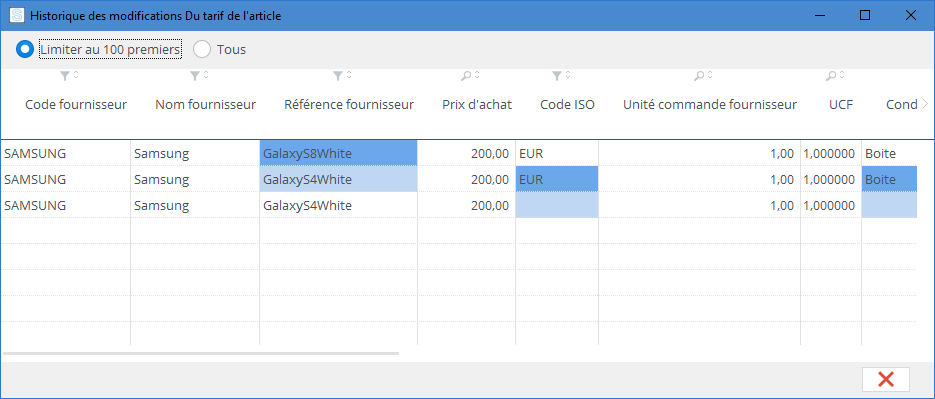
Les lignes sont classées par ordre historique descendant (les dernières modifications au début). Une valeur sur fond bleu foncé indique la valeur « après », une valeur sur fond bleu clair indique la valeur « avant ».