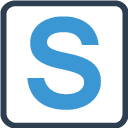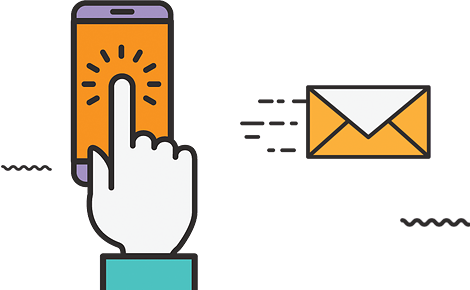Ce module s’adresse exclusivement aux centres de formation ou aux écoles en vue de produire rapidement des exercices afin de réaliser des expéditions et des réceptions de marchandises.
Le module est accessible depuis le menu principal, pavé « Outils », menu « Formation ».
Si celui-ci n’est pas visible, allez dans la fiche profil de votre utilisateur, éditez la fiche, cliquez sur le second onglet « Menu » et sélectionnez la ligne « Formation » dans la section « Outils », cochez la case « Visible ».
Validez la fiche profil, revenez au menu principal puis cliquez sur le menu « Aide » / « Mise à jour du menu », le module formation est maintenant accessibles aux utilisateurs de votre profil.
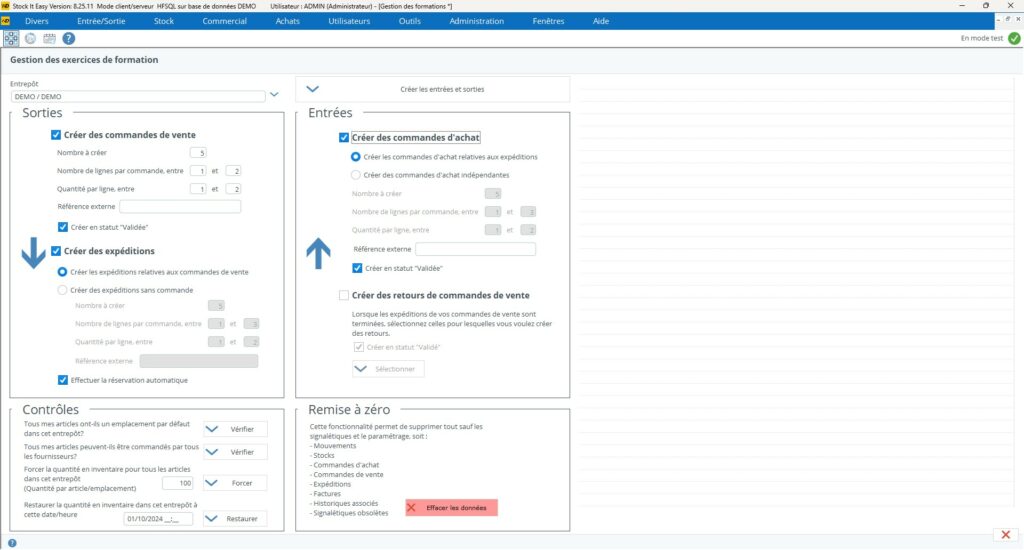
L’idée principale de ce menu est de vous permettre de créer facilement et rapidement des exercices d’expéditions et de réceptions afin de les faire exécuter par vos stagiaires. Un set complet d’expéditions / réceptions doit en plus de faire pratiquer vos stagiaires, vous rendre un entrepôt dans son état initial, c’est-à-dire que les articles « sortis » du stock pour les exercices d’expéditions soient ensuite « rentrés » en stock avec les exercices de réception.
Créer les commandes de vente, expéditions et commandes d’achat
Sélection
Pour créer des commandes de vente :
- Cochez la case correspondante.
- Encodez le nombre de commandes à créer.
- Encodez le nombre de lignes à créer, par exemple, entre 2 et 5 lignes, ou si vous voulez un nombre fixe, par exemple entre 3 et 3 lignes.
- Encodez la quantité d’articles par ligne, par exemple, entre 2 et 3 pièces, ou si vous voulez un nombre fixe, par exemple entre 1 et 1 pièce.
- Vous pouvez encoder une référence externe qui sera visible depuis la liste des commandes de vente, par exemple « exercices n° 1 du 20 novembre ».
- Cochez la case « créer en statut validée », sauf si vous souhaitez modifier les commandes après création.
Pour créer des expéditions :
- Cochez la case correspondante.
- Si vous avez coché la création de commandes de vente, sélectionnez « Créer les expéditions relatives aux commandes de vente ».
- Si vous n’avez pas coché la création de commandes de vente et que vous voulez directement faire des expéditions sans commande de vente, sélectionnez « Créer des expéditions sans commande de vente ».
- Encodez le nombre d’expéditions à créer.
- Encodez le nombre de lignes à créer, par exemple, entre 2 et 5 lignes, ou si vous voulez un nombre fixe, par exemple entre 3 et 3 lignes.
- Encodez la quantité d’articles par ligne, par exemple, entre 2 et 3 pièces, ou si vous voulez un nombre fixe, par exemple entre 1 et 1 pièce.
- Vous pouvez encoder une référence externe, par exemple « exercices n° 1 du 20 novembre ».
- Cochez la case « Effectuer la réservation automatique », sauf si vous souhaitez faire ou montrer la réservation à vos stagiaires. Si la case est grisée, c’est qu’aucun mode de mouvement de sortie n’est automatisable, consultez le chapitre correspondant dans la gestion des paramètres de stock.
Pour créer les commandes d’achat :
- Cochez la case correspondante.
- Si vous avez coché la création des expéditions, sélectionnez « Créer les commandes d’achat relatives aux expéditions ».
- Si vous n’avez pas coché la création des expéditions et que vous voulez directement faire des commandes d’achat indépendantes, sélectionnez « Créer des commandes d’achat indépendantes ».
- Encodez le nombre de commandes d’achat à créer.
- Encodez le nombre de lignes à créer, par exemple, entre 2 et 5 lignes, ou si vous voulez un nombre fixe, par exemple entre 3 et 3 lignes.
- Encodez la quantité d’articles par ligne, par exemple, entre 2 et 3 pièces, ou si vous voulez un nombre fixe, par exemple entre 1 et 1 pièce.
- Vous pouvez encoder une référence externe qui sera visible depuis la liste des commandes d’achat, par exemple « exercices n° 1 du 20 novembre ».
- Cochez la case « créer en statut validée », sauf si vous souhaitez modifier les commandes après création.
Création
Une fois vos sélections faites, cliquez sur le bouton « Créer les entrées et sorties ».
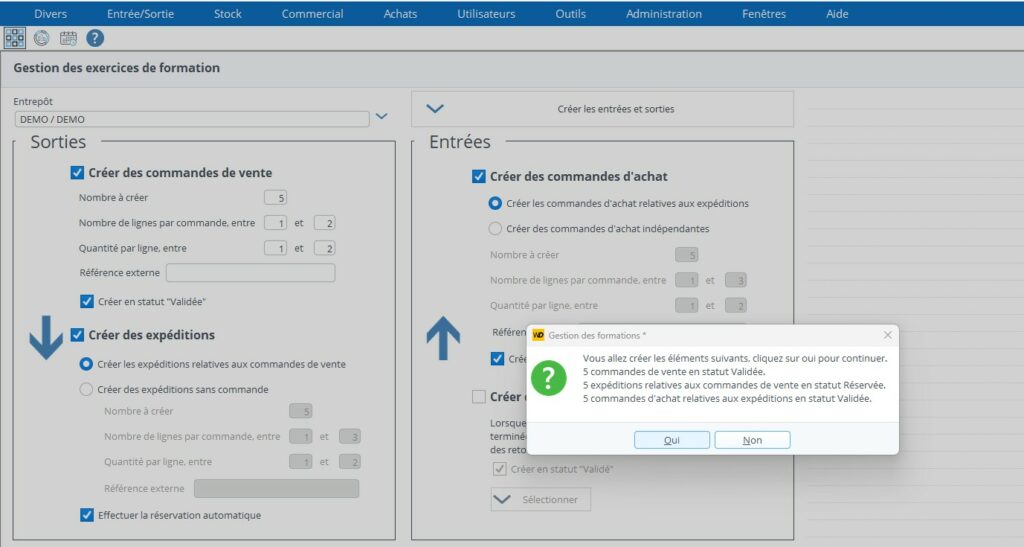
Un message récapitule ce que vous avez sélectionné, cliquez « Oui » pour lancer la création.
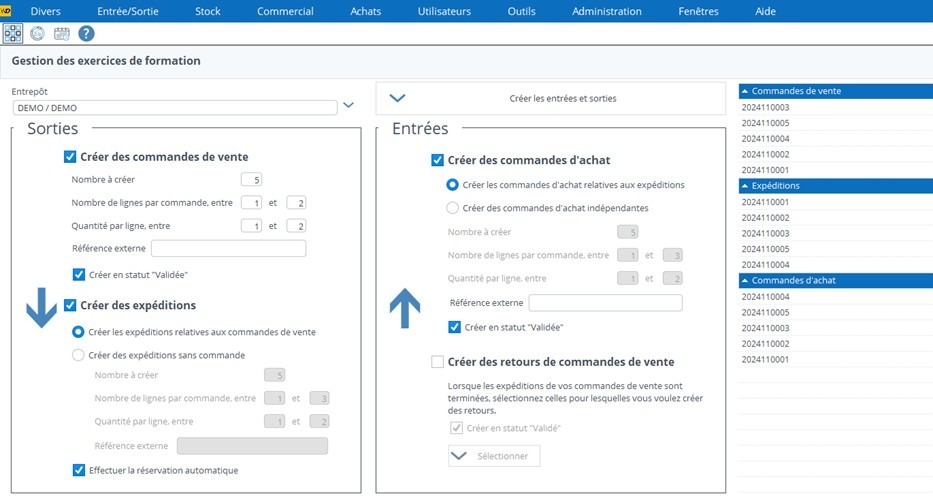
Lorsque la création est terminée, la liste des créations se trouve sur la droite de l’écran.
Vous pouvez maintenant
- Faire l’expédition des commandes de vente depuis le menu expéditions ou depuis votre terminal portable.
- Faire la réception des commandes d’achat depuis le menu réceptions ou depuis votre terminal portable. N’oubliez pas de sélectionner l’expéditeur de la réception : « fournisseur ».
La date de réception souhaitée des commandes d’achat a été créée automatiquement selon vos paramètres de commandes d’achat, dans l’exemple ci-dessous le paramètre est à J+7, j’ai donc sélectionné « Semaine suivante » dans mes fourchettes de dates.
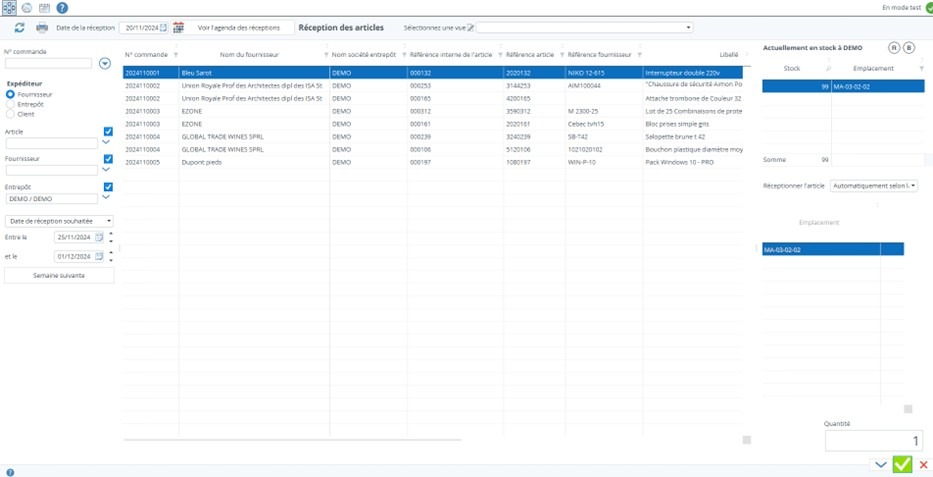
Paramètre des commandes d’achat :
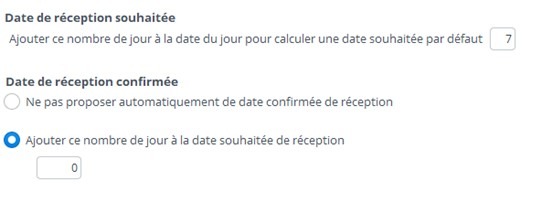
Retours clients ou commandes fournisseurs ?
Pour vos exercices de réception, vous pouvez soit créer les commandes fournisseurs comme décrit ci-dessus, et ça peut se faire en même temps que la création des commandes de vente et des expéditions, soit créer des retours clients, qui dans ce cas doivent être fait après que les expéditions des commandes de ventes ont été réalisées.
Revenez dans le menu formation, cliquez sur « Créer les retours de commandes de vente » et sur « créer en statut validé » puis cliquez sur le bouton « Sélectionner ».
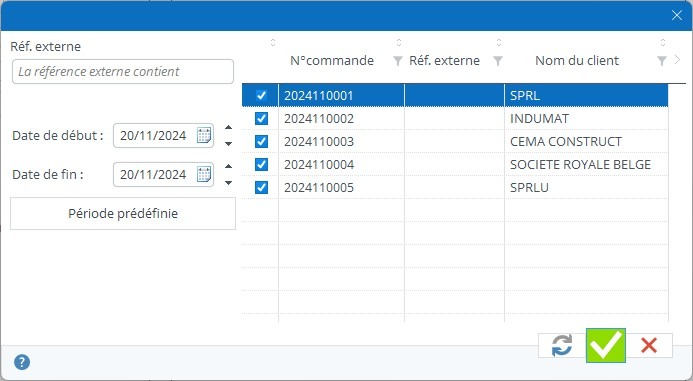
La fenêtre suivante présente les commandes de vente ayant été expédiées dans la sélection de date définie à gauche. Notez qu’une même commande peut être sélectionnée pour retour plus d’une fois, soyez donc attentif à votre sélection.
Sélectionnez en cochant les commandes pour lesquelles vous désirez créer un retour puis cliquez sur le bouton « Valider ».
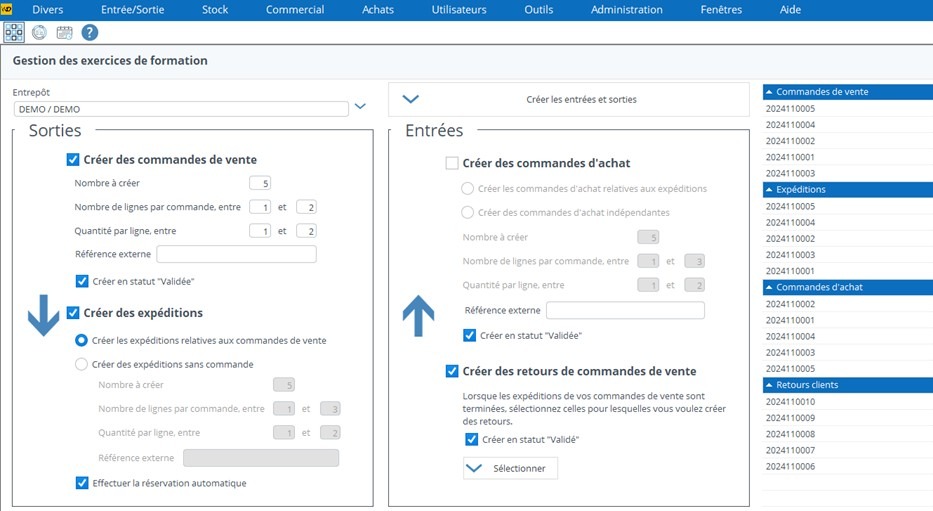
Vous pouvez maintenant faire la réception des retours clients depuis le menu réceptions ou depuis votre terminal portable. N’oubliez pas de sélectionner l’expéditeur de la réception : « client ».
La date de réception souhaitée à été créée automatiquement selon vos paramètres de commandes de vente, dans l’exemple ci-dessous le paramètre est à J+1, j’ai donc sélectionné « Demain » dans mes fourchettes de dates :
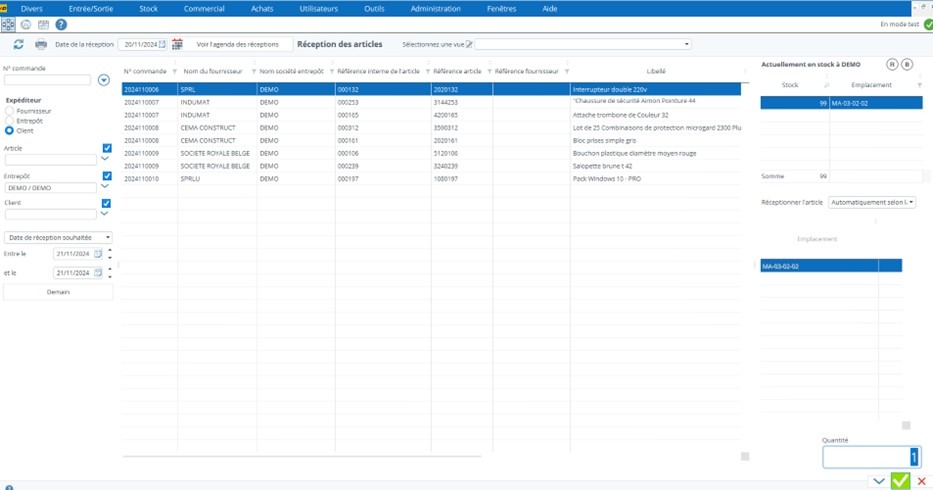
Dates automatiques modifiables depuis les paramètres de commandes de vente :
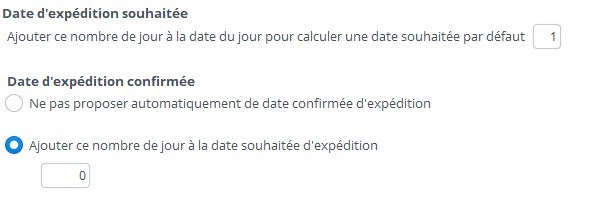
Contrôles divers
Différents contrôles vont vous permettre d’avoir une base de données plus en relation avec votre objectif, effectuer des exercices de préparation d’expédition et de réceptions.
Tous mes articles ont-ils un emplacement par défaut dans cet entrepôt ?
Il y a de fortes chances que vous voulez que les bons de préparation indiquent un emplacement ou prendre la marchandise (là où elle aura été réservée). Pour ce faire, il faut que vos articles aient un emplacement de défini pour l’entrepôt dans la fiche article. En cliquant sur ce bouton, nous allons vérifier que c’est bien le cas (pour l’entrepôt sélectionné) et si des articles n’ont pas d’emplacement défini, ils seront visibles dans une liste.
Tous mes articles peuvent-ils être commandés par tous les fournisseurs ?
Si vous privilégiez le circuit commandes d’achat sur base des expéditions de commande de vente, il est fort probable que les commandes clients générées automatiquement auront chacune des articles provenant de différents fournisseurs. Afin de respecter la cohérence entre le nombre d’expéditions et de réceptions, il faut rendre tous les articles commandables par tous les fournisseurs. En cliquant sur ce bouton, vous aller vérifier ça et corriger si nécessaire (la correction consiste à ajouter un fournisseur « non défini » à l’article ce qui le rend commandable par tous).
Forcer la quantité en inventaire pour tous les articles dans cet entrepôt (Quantité par article/emplacement)
Cette option permet de saisir une quantité et d’appliquer cette quantité à tous les articles / tous leurs emplacements dans l’inventaire de l’entrepôt sélectionné. Vous pouvez utiliser ceci si la quantité théorique dans Stock It Easy n’a pas d’importance pour votre formation, mais que l’important est de ne pas être en « rupture de stock » lors de la génération des exercices, pour ce faire, encodez la quantité et cliquez sur Forcer.
Restaurer la quantité en inventaire dans cet entrepôt à cette date/heure
Le principe est sensiblement différent de l’option précédente, il s’agit ici de remettre l’inventaire à un niveau historique. Par exemple votre inventaire idéal était le 17 novembre à 09h00, quelques jours de pratique plus tard, vous voulez revenir à ce niveau d’inventaire, encodez la date et cliquez sur Restaurer.
Remise à zéro
Cette fonctionnalité permet de supprimer tout sauf les signalétiques et le paramétrage.
Si vous cliquez sur « Oui », le programme vous demande une dernière fois si vous êtes certain de supprimer tout.
Ensuite, il vérifiera si aucun autre utilisateur n’est actuellement connecté à Stock It Easy, puis procédera à la suppression de tout ce qui est relatif au stock, c’est à dire les mouvements, les stocks, les achats, les ventes, les expéditions et les factures, ainsi que les historiques et les articles/clients/entrepôts/fournisseurs coché comme désactivés.
Pourquoi et quand utiliser cette option ?
Principalement dans le cadre de formations, le formateur peut ainsi recommencer une session de cours sur un stock vierge sans pour autant devoir ressaisir tous ses articles, emplacements, fournisseurs, clients …