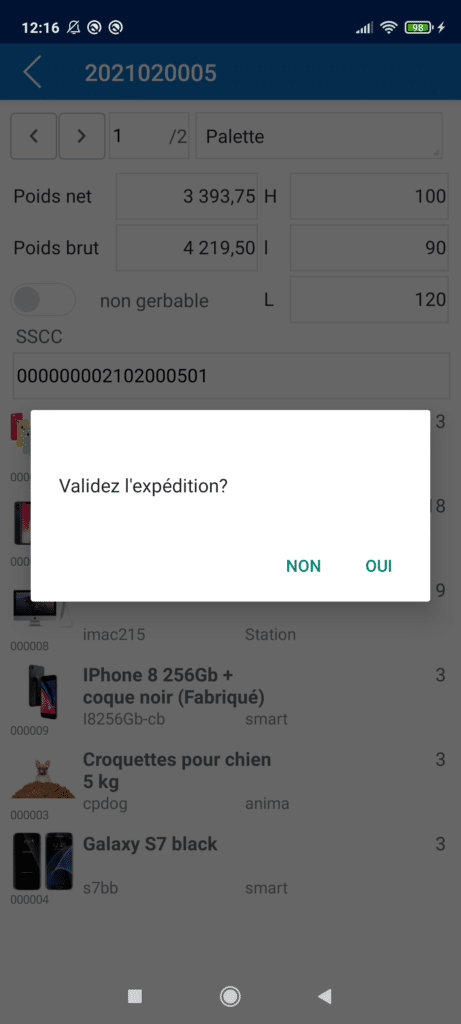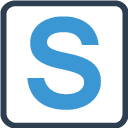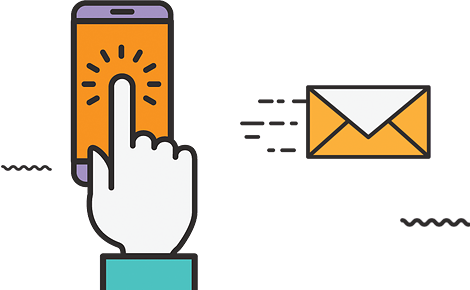L’expédition des marchandises consiste en la préparation de l’expédition de lignes d’expéditions réservées, et ensuite de l’expédition de cette préparation. Ceci signifie que l’on valide que l’on trouve bien les marchandises préalablement réservées via l’application Windows Stock It Easy, on les prépare ligne par ligne en indiquant sur quelle unité d’expédition (colis, palette, …) on l’a préparée, et ensuite, on valide l’expédition.
Pour sélectionner une expédition, il faut ouvrir le menu « expédition », une fenêtre s’ouvre et propose trois façons de sélectionner ce qu’il faut expédier.
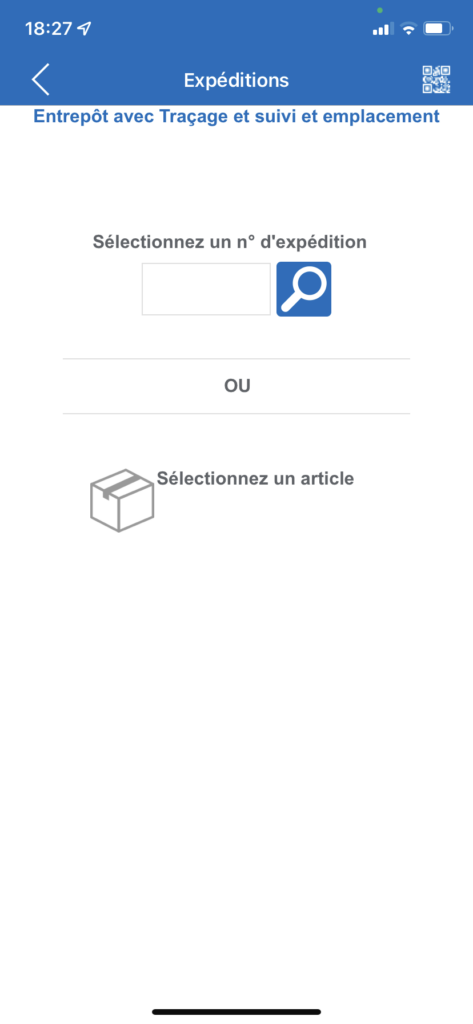
Recherche par le n° d’expédition
La partie supérieure permet de sélectionner une expédition en saisissant son numéro (tout le numéro ou seulement une partie du numéro).
Saisissez le n° à rechercher,
- soit aucune expédition correspondante n’est trouvée et un message vous informe
- Soit plusieurs expéditions correspondantes sont trouvées et une liste s’affiche vous permettant de sélectionner celle de votre choix
- Soit une seule expédition est trouvée et la fenêtre d’ expédition s’ouvre directement
Recherche par l’article
La partie inférieure permet de sélectionner une expédition en sélectionnant un article dans la liste des articles
Sélectionnez l’article à expédier en cliquant dans la zone « Sélectionnez un article »
- soit aucun article correspondant n’est trouvé et un message vous informe
- Soit plusieurs expéditions contenant l’article sont trouvées et une liste s’affiche vous permettant de sélectionner celle de votre choix
- Soit une seule expédition est trouvée et la fenêtre d’ expédition s’ouvre directement
Recherche en scannant
Ici vous pouvez :
- Scanner un bon de préparation ou d’expédition, le résultat sera identique à la recherche par n° d’expédition
- Scanner un code-barre d’article, la recherche sera alors semblable à la recherche par l’article.
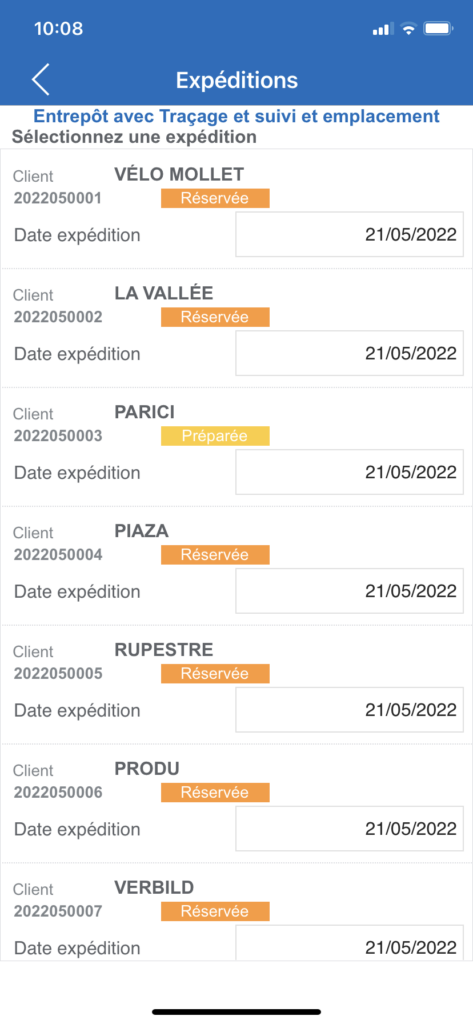
Pour scanner, appuyer sur l’icône en forme de QR Code au-dessus à droite de l’écran, ou si vous utilisez un terminal professionnel compatible équipé d’un lecteur code-barres intégré, appuyez sur la gâchette de scan tout simplement.
Préparation de l’expédition
L’expédition en statut « Réservée » affiche les lignes réservées (celles-ci ont été réservées via l’application Windows Stock It Easy).
Préparer une expédition consiste en la confirmation d’avoir préparé toutes les lignes réservées en vérifiant les quantités ainsi que les éventuelles données complémentaires (emplacement, critères de traçage et suivi), et d’avoir spécifié le n° de l’unité d’expédition sur laquelle on a préparé la quantité.
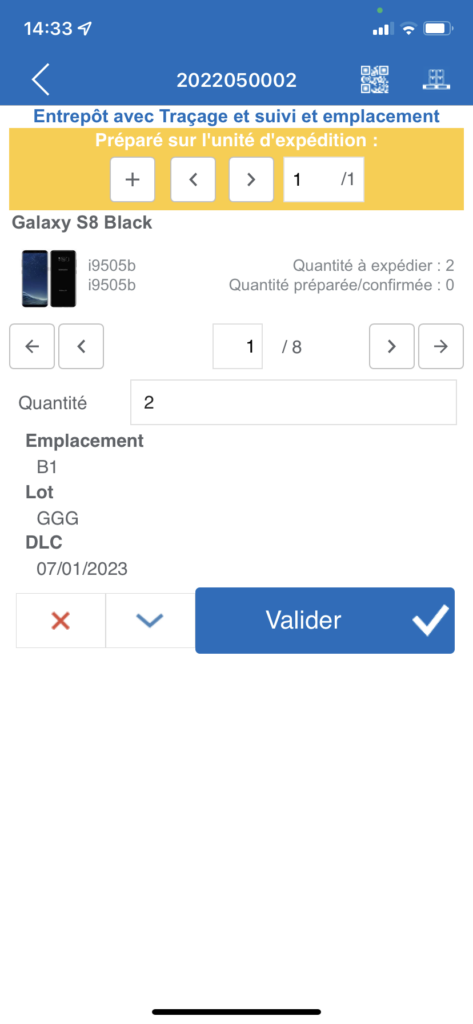
Dans le bandeau supérieur, vous voyez le n° de l’unité d’expédition sur laquelle vous préparez ce qui est affiché à l’écran, ensuite, vous voyez l’article, la quantité à expédier et la quantité confirmée.
Juste en dessous, vous voyez la ligne et le nombre total de lignes restant à expédier.
Il est depuis ce bandeau possible de naviguer dans ces lignes d’expédition, soit en tapant directement le n° de ligne à atteindre, soit en sélectionnant les boutons premier / précédent / suivant / dernier.
En fonction de vos paramètres définis via l’application Windows Stock It Easy, les informations à contrôler lors de l’expédition peuvent varier. A minima vous devrez saisir la quantité, mais vous pourriez aussi par exemple vérifier :
- Un emplacement de stockage
- Des critères de traçage et suivi
Par défaut, la quantité sera préremplie avec le solde restant à confirmer pour la ligne en cours (voir également les paramètres locaux qui peuvent influencer ceci).
Pour valider, vous cliquez soit :
- Sur le bouton « Valider », la quantité saisie sera mémorisée et l’affichage passera à la ligne suivante.
- Sur le bouton avec la flèche bleue. La quantité saisie est mémorisée, l’affichage reste sur la même ligne. Ce mode est utile pour la validation de ligne d’expédition indicée.
- Sur le bouton « croix rouge » pour annuler la mémorisation de la ligne en cours
Les quantités s’additionnent au cours des validations, si vous devez modifier une quantité déjà encodée, il faut d’abord l’annuler (bouton « croix rouge ») puis l’encoder à nouveau.
Si vous déposez l’article sur une nouvelle unité d’expédition, avant de valider, cliquez simplement sur le bouton + dans le bandeau orange. Vous pouvez également naviguer dans les différentes unités d’expédition via les flèche précédent / suivant du même bandeau.
La préparation indicée d’une ligne
Si, pour une ligne d’expédition l’article est réservé selon différents critères, par exemple prendre une partie des quantités sur un emplacement et une autre partie sur un autre emplacement, nous allons faire une expédition indicée.
Celle-ci va s’illustrer par :
- Un bouton bleu entre le bouton « précédent » et le n° de la ligne en cours. Ce numéro affichera l’indice en cours / le nombre d’indices de la ligne en cours
- Un libellé indiquant la quantité déjà confirmée comme expédition de l’indice de la ligne en cours
Pour « naviguer » d’un indice à l’autre, il suffira d’appuyer sur ce bouton indice.
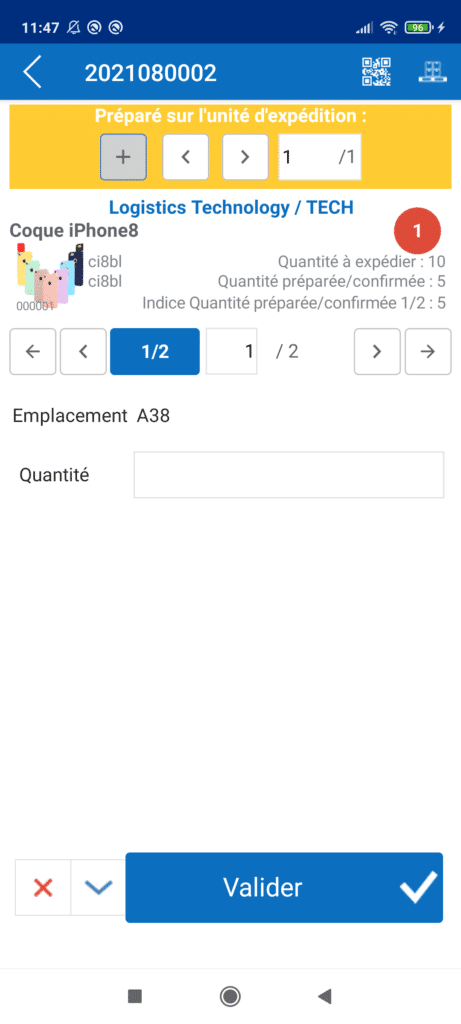
Dans l’exemple illustré, on peut comprendre que :
- On est sur la ligne 5 de l’expédition
- Que cette ligne 5 a été réservée sur 2 indices
- Que l’indice affiché soit le 1 et que son détail est l’emplacement B11, lot PPP et DLC 16/01/2023
- Que la quantité réservée sur cet indice 1 à l’emplacement B11 est de 1 (notez que si vous avez précisé dans les paramètres du terminal mobile que l’emplacement devait être scanné avant de voir la quantité, celle-ci ne sera pas renseignée tant que vous n’aurez pas scanné l’emplacement)
- Que la quantité encore à préparer sur cet indice 1 à l’emplacement A38 est de 1
- Que ceci est préparé sur l’unité d’expédition n°1
- Qu’aucune ligne n’est déjà préparée complètement
Les quantités s’additionnent au cours des validations, si vous devez modifier une quantité déjà encodée, il faut d’abord l’annuler (bouton « croix rouge »), l’indice en cours sera annulé, puis l’encoder à nouveau.
Consulter les articles préparés par unité d’expédition
En cliquant sur l’icône en forme de palette sur le coin supérieur droit de la fenêtre, vous ouvrez la présentation des unités d’expéditions.
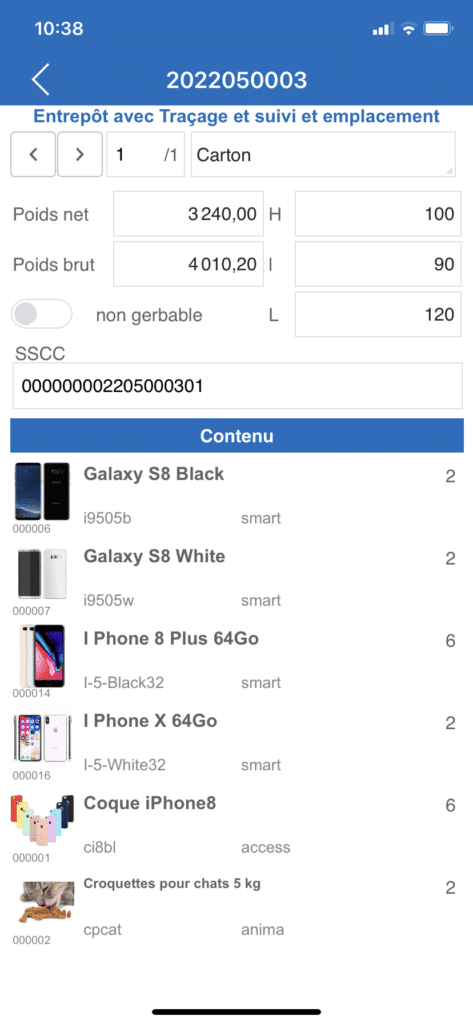
Sur cet écran, vous pouvez naviguer dans les différentes unités d’expédition via les boutons suivant ou précédant, ou en tapant directement l’unité dans le champ de l’unité.
Vous pouvez ici déjà adapter si nécessaire les informations de l’unité d’expédition.
Toute nouvelle unité d’expédition est préremplie avec les valeurs par défaut définie dans l’application Windows Stock It Easy.
Le n° SSCC est généré automatiquement selon les paramètres définis dans l’application Windows Stock It Easy.
Les articles et la quantité préparée sur l’unité d’expédition affichée sont listées sur l’écran.
Pour modifier ces quantités, il faut revenir sur l’écran de préparation et supprimé la quantité de la ligne/indice pour ensuite la re saisir sur une autre unité d’expédition.
Valider en scannant
Pour scanner, appuyer sur l’icône en forme de QR Code au-dessus à droite de l’écran, ou si vous utilisez un terminal professionnel compatible équipé d’un lecteur code-barres intégré, appuyez sur la gâchette de scan tout simplement.
Depuis la fenêtre de l’expédition, vous pouvez scanner différents types de codes-barres qui induiront différents comportements à l’application :
Scanner une étiquette d’emplacement :
Si l’emplacement lu est l’emplacement réservé pour la ligne d’expédition en cours, un message vous avertit que l’emplacement est le bon. Si ce n’est pas le cas, Stock It Easy recherche si une ligne de l’expédition en cours est concernée par une réservation à l’emplacement lu, si c’est le cas, la ligne d’expédition concernée par cet emplacement s’affichera, sinon, un message vous avertira que cet emplacement n’est pas défini pour l’expédition en cours.
Scanner une étiquette d’article :
Si l’article est trouvé dans l’expédition en cours de traitement, l’écran affichera la ligne d’expédition contenant cet article, sinon, un message vous avertira que cet article n’est pas dans l’expédition en cours.
Scanner une étiquette d’article avec traçage et suivi :
Si l’article de l’étiquette a été trouvé dans l’expédition en cours (voir point précédent), les informations de traçage et suivi lues sur l’étiquettes seront comparées à celles disponibles à l’écran, si la correspondance est exacte, un message de succès vous avertira, sinon, un message d’erreur sera affiché.
Envoyer la préparation
Les lignes mémorisées ne sont pas directement envoyées à la base de Stock It Easy. Chaque indice mémorisé est illustré par l’apparition d’une bulle rouge au-dessus à droite de l’écran.
Lorsque vous quittez l’écran d’expédition via le menu « retour », les éléments mémorisés sont envoyés à la base de données de Stock It Easy selon les critères suivants :
- Si toute l’expédition est préparée, elle est envoyée à la base de Stock It Easy et passera automatiquement du statut réservé à préparé
- Sélection de l’emplacement de préparation : si vous avez via l’application Windows Stock It Easy configuré un ou plusieurs emplacements de préparation, le système s’attend à modifier l’emplacement des articles de l’expédition au moment de sa préparation complète. Si vous avez configuré un seul emplacement, cela se fera de manière transparente sans aucune intervention sur le terminal. Cependant, si vous avez défini plusieurs emplacements de préparation pour l’entrepôt courant, une fenêtre intermédiaire se présentera ou vous devrez sélectionner l’emplacement de préparation.
- Si rien n’est préparé, rien n’est envoyé à la base de Stock It Easy
- Si une partie est préparée, un message vous demandant si vous voulez mettre à jour l’expédition vous est posé
En effet, une expédition réservée doit être expédiée en une seule fois. Si des éléments de l’expédition sont incorrectes ou manquants, il faut supprimer sur le terminal la réception en cours, faire les corrections nécessaires via l’application Windows Stock It Easy, puis recharger l’expédition sur le terminal.
Supprimez l’expédition en cours
Si vous désirez supprimer ces mouvements avant de les envoyer, cliquez sur la bulle rouge et sélectionner l’entrée de menu « Supprimer ».
Expédition de la préparation
Si vous ouvrez une expédition qui est en statut « préparée », l’étape suivante consistera en la validation de l’expédition. A ce niveau, vous pourrez simplement encore consulter / mettre à jour les informations des différentes unités d’expédition, et en quittant l’expédition via le bouton retour, l’application vous demandera si vous validez l’expédition. Si vous répondez oui, elle est envoyée à la base de Stock It Easy et passera au statut expédié, vous ne la verrez plus alors dans la liste des expéditions sur le terminal.