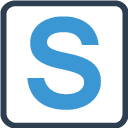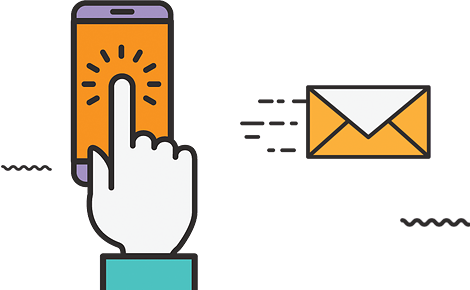Au lancement de Stock It Easy mobile, vous allez devoir indiquez l’adresse du serveur ou est installé le web service.
Appuyez sur le lien « Connexion » ou faite glisser le panneau latéral de gauche, la fenêtre de connexion s’affiche.
Dans le champ « URL », saisissez l’URL pour atteindre le web service. Cette URL aura le plus souvent la forme :
http://lenomdemonserveur ou https://lenomdemonserveur ou http://adresseIPdemonserveur ou https://adresseIPdemonserveur
Cliquez ensuite sur le bouton « rafraichir » à droite de l’URL. La connexion au serveur est alors tentée par le terminal.
Notez que le terminal doit avoir accès au même réseau Wifi que le serveur ou bien avoir accès en 4G, si toutefois votre serveur est également accessible en 4G.
Nous mettons à votre disposition un serveur de test en lignes pour découvrir l’application mobile. Contactez-nous via la page de contact pour nous demandez les coordonnées de connexion à ce serveur.
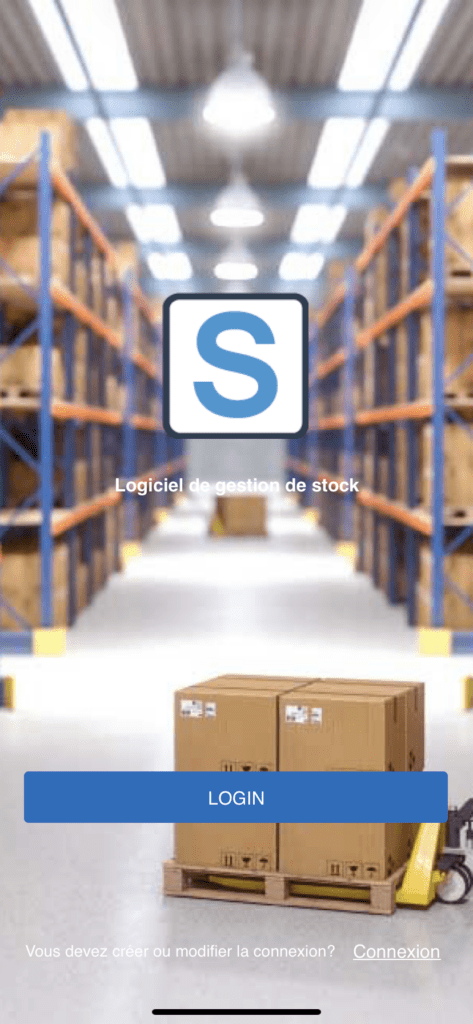
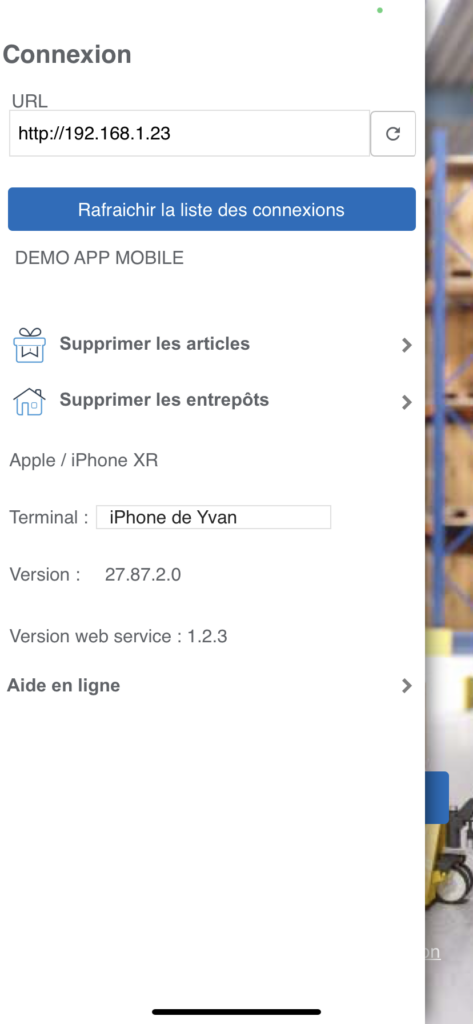
Une fois la connexion réussie (un message vous informera du succès ou non de la connexion), cliquez sur le bouton « Rafraichir la liste des connexions ».
La liste de toutes les connexions possibles depuis le serveur du web service va s’afficher, vous devrez alors sélectionner sur quelle base de données vous voulez vous connecter.
Dans le cas ou vous vous connecterez toujours au même serveur et à la même base de données (ce qui est le cas d’utilisation le plus courant), vous ne devrez pas répéter ces opérations ultérieurement, sauf en cas de désinstallation de l’application mobile.
Si votre terminal est sous Android, le champ « Terminal » contient par défaut le n° de série de l’appareil, nous vous conseillons de donner à ce terminal un nom « parlant », ceci afin de le reconnaitre depuis l’application Windows. Sous IOS ce champ est automatiquement complété avec le nom que vous avez donné à votre I Phone.
Lorsque vous changer de serveur ou de base de données connecté, les éléments locaux préalablement mémorisés sur le terminal (articles, entrepôts, …) sont supprimés.
S’authentifier
Afin d’ouvrir l’application, vous devez avoir préalablement créé un utilisateur « mobile » depuis l’application Windows de Stock It Easy. Pour ce faire, consultez l’aide de Stock It Easy 8.
Le nom d’utilisateur et le mot de passe sont donc définis dans l’application Windows. Vous pouvez également depuis l’application Windows de Stock It Easy imprimer un QR-Code qui pourra être scannée par Stock It Easy Mobile en guise d’identification.
Nous vous conseillons également de définir l’entrepôt par défaut de l’utilisateur, dans quel cas il ne devra pas sélectionner après chaque ouverture de l’application mobile l’entrepôt sur lequel il travail.
Vous pouvez cocher la case se souvenir de moi, dans ce cas l’utilisateur ET LE MOT DE PASSE seront mémorisés sur le terminal.
Cliquez sur le bouton « Se connecter ».
Lorsque l’utilisateur est authentifié, l’application mobile mémorise les paramètres généraux en cours sur l’application Windows Stock It Easy, ainsi, les paramètres mobiles sont toujours en phase avec les paramètres définis pour l’utilisation globale de Stock It Easy.
Par exemple, si vous définissez via l’application Windows que Stock It Easy gère du traçage et suivi en utilisant le critère « Lot », et que pour les entrées en stock la sélection d’un justificatif est obligatoire, ces paramètres seront appliqués sur l’application mobile.
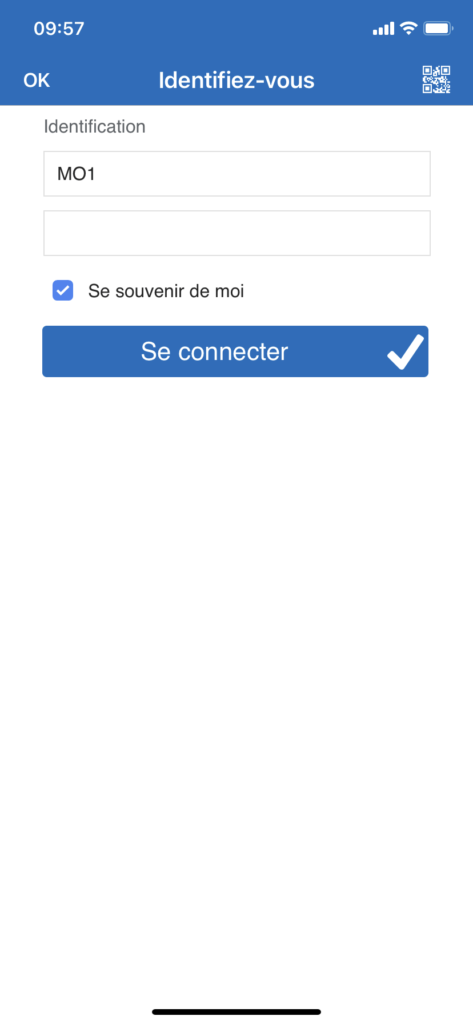
Le menu principal
Le menu principal va afficher les menus accessibles au profil connecté.
Le nom de l’utilisateur connecté s’affiche au-dessus du menu.
L’entrepôt par défaut (s’il est défini via l’application Windows de Stock It Easy) de l’utilisateur s’affiche sur le bouton au sommet du menu principal.
Pour ouvrir un des menus, cliquez sur son icône.
Pour se déconnecter de l’application, cliquez sur le lien de retour au-dessus à gauche.
Pour modifier l’entrepôt sur lequel vous désirez travailler, cliquez sur le bouton bleu identifiant l’entrepôt courant et la fenêtre de recherche et sélection des entrepôts s’ouvre, sélectionnez alors l’entrepôt de votre choix.
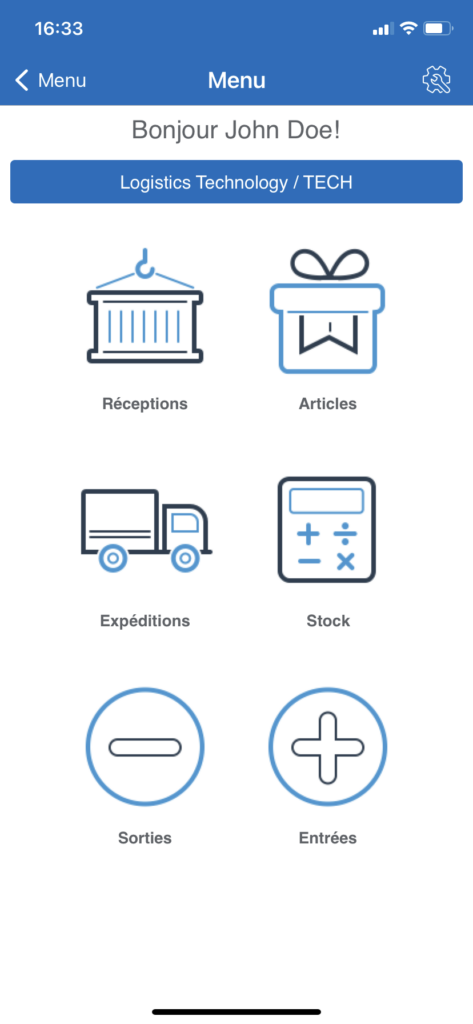
Les paramètres locaux
En cliquant sur l’écrou au-dessus à droite de l’écran ou en faisant glisser le panneau latéral de droite, vous ouvrez les paramètres de l’application.
Ces paramètres sont indépendants de l’utilisateur de l’application et ne sont mémorisés que localement sur le terminal.
Via ces paramètres, vous pouvez activer un son d’échec ou de succès lors du scan d’une étiquette.
Vous pouvez également définir si l’application reste en thème clair, ou sombre, ou bascule automatiquement d’un thème à l’autre selon les réglages généraux de votre terminal.
Les deux paramètres suivants concernent le comportement de l’application lors de l’expédition, ils sont surtout utiles lorsque vous utilisez le scan des étiquettes.
Validation emplacement obligatoire :
Si vous utilisez des emplacements pour vos articles dans votre stock, activer cette option vous oblige à valider l’emplacement de prélèvement afin que la quantité à prélever s’affiche.
Ensuite, le scan de l’article concerné incrémentera de 1 unité la quantité, une fois la quantité totale scannée, la ligne suivante sera affichée (avec l’emplacement ou vous rendre)
Scanner toutes les quantités :
Activer cette option vous oblige à valider toute la quantité à prélever d’une ligne pour pouvoir passer à la ligne suivante.
Entrées / Sorties :
Activer cette option si vous désirez que lors d’une entrée ou d’une sortie directe et avec un mode de mouvement par sélection d’emplacement, tous les emplacements soient disponibles en sélection et pas uniquement ceux définis dans la fiche article.
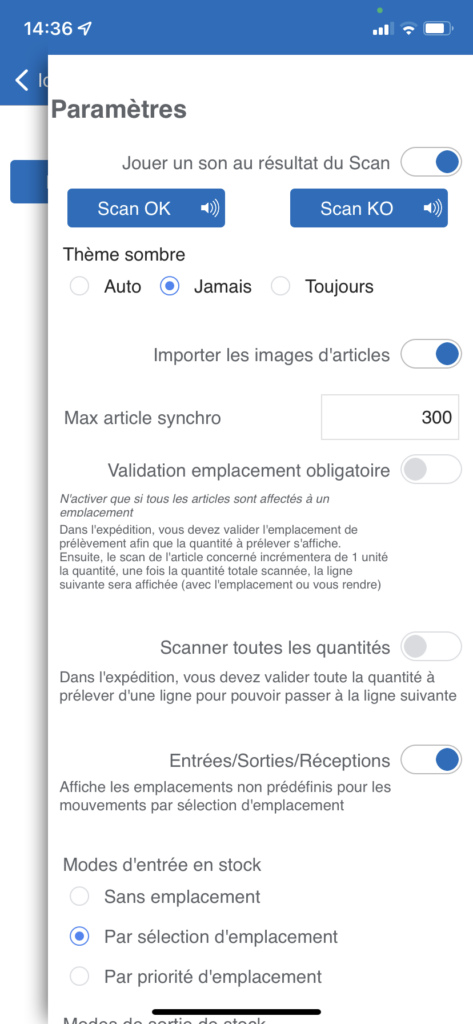
Modes d’entrée en stock / Modes de sortie de stock : Depuis l’application Windows, vous avez défini les modes de mouvement utilisés et par défaut, et ce, pour l’application Windows mais également pour l’application mobile. Ces modes utilisables et par défaut peuvent être différents entre l’application Windows et l’application mobile.
A partir de ces paramètres, vous pouvez modifier ce mode de mouvement, ceci modifiera assez fortement le comportement des entrées et sorties et réceptions (voir dans les chapitres concernés).
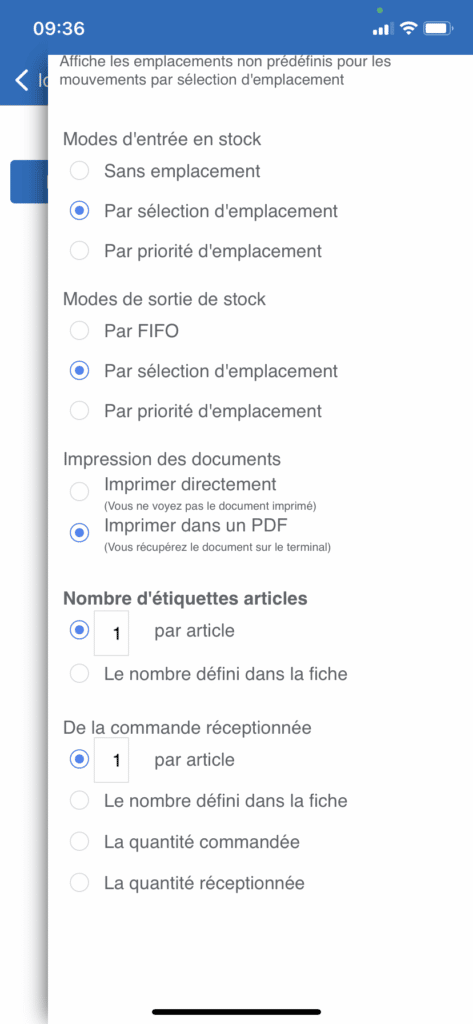
Impression des documents :
Imprimer directement = les demandes d’impression sont effectuées directement sur l’imprimante du document concerné tel que défini sur le serveur.
Imprimer dans un PDF = l’impression n’est pas effectuée sur le serveur mais le terminal reçoit le document demandé en PDF, l’utilisateur peut alors visualiser le document et si nécessaire et possible, l’envoyer ensuite sur une imprimante accessible.
Nombre d’étiquettes articles :
Défini la quantité d’étiquette à imprimer lors d’une demande d’impression d’étiquettes depuis la fiche article.
Nombre d’étiquettes articles de la commande réceptionnée :
Lors d’une réception de commande d’achat, il peut être pratique d’imprimer les étiquettes des articles de cette commande, surtout si celles-ci contiennent des informations de traçage et suivi. Cette option permet de définir pour chaque ligne de commande la quantité d’étiquettes à imprimer.