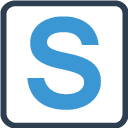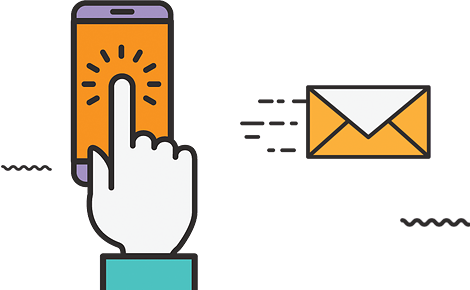Importer, créer, modifier ou supprimer un client
Stock It Easy vous permet de gérer vos clients, chaque descriptif est complet et personnalisable. Un client représente l’entité pour laquelle vous désirez rédiger une offre commerciale, encoder une commande, expédier des articles, établir une facture …
Depuis le menu principal, cliquez sur le bouton « Clients ».
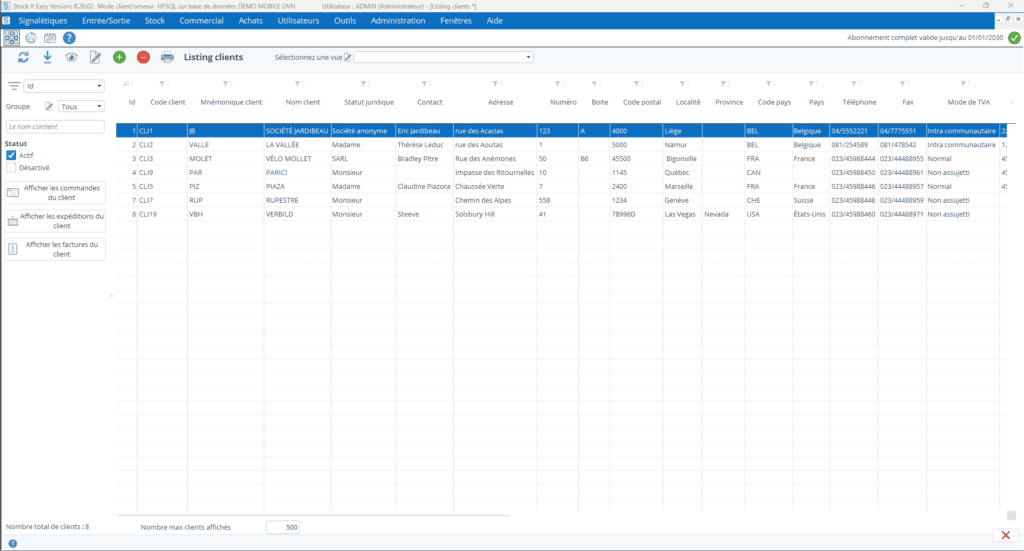
Sélectionnez des clients
Depuis la liste des clients, vous pouvez afficher et affiner une sélection de clients, en modifiant les critères de sélection suivants:
- sélectionner un groupe de client particulier (vous pouvez gérer les groupes depuis le bouton « Editer » à gauche de la liste déroulante)
- saisir du texte dans le champ « le nom contient »
- filtrer sur les clients désactivés
- les clients désactivés sont repris sur un fond rouge dans la liste
- filtrer sur une entête de colonne
Le nombre maximal de clients affichés dans cette sélection sera toujours limité par le nombre maximal défini dans les paramètres généraux. En effet, pour des bases de données contenant un nombre important de clients , il est plus judicieux de filtrer votre sélection pour afficher plus rapidement un résultat que d’afficher une très longue liste, plus lente à apparaître, et ensuite chercher dans cette liste. Ce nombre maximal est donc à adapter selon vos besoins, la vitesse de votre réseau et de vos PC.
Depuis la liste des clients, vous pouvez effectuer les manipulations habituelles possibles sur les tables dans Stock It Easy.
Depuis la fenêtre de sélection (ou depuis la fiche du client), il est possible d’ouvrir directement la liste des commandes ou des expéditions ou des factures du client sélectionné via un clic sur le bouton concerné.
En haut à gauche, vous pouvez sélectionner le tri par défaut à appliquer, il sera mémorisé pour les utilisations suivantes.
Le tri et l’ordre des colonnes de la sélection se gère via les vues (lire l’article « Les vues »).
Gestion des clients

Le bandeau supérieur permet d’effectuer les actions suivantes sur les clients
Voir un client
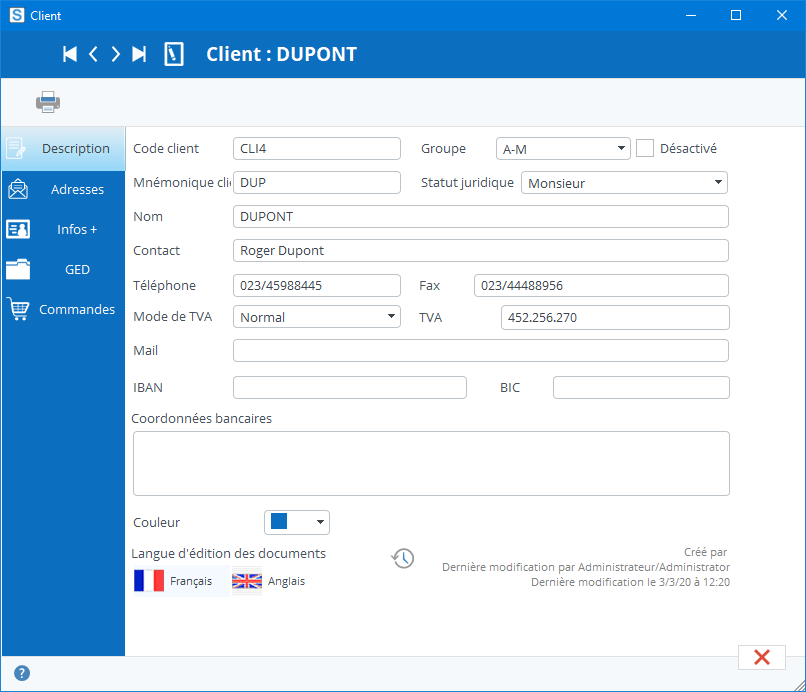
Cliquez sur le bouton « Voir », la fiche du client s’ouvre en visualisation. Vous pouvez ouvrir en même temps plusieurs fiches.
Dans le coin supérieur droit de la fiche, 4 flèches vous permettent de naviguer dans la liste ouverte en arrière plan sans avoir à fermer et ouvrir à nouveau une fiche.
Pour chaque client vous pouvez spécifier en plus de l’adresse de facturation, un choix d’adresses de livraisons qui seront utilisables dans les expéditions de commande.
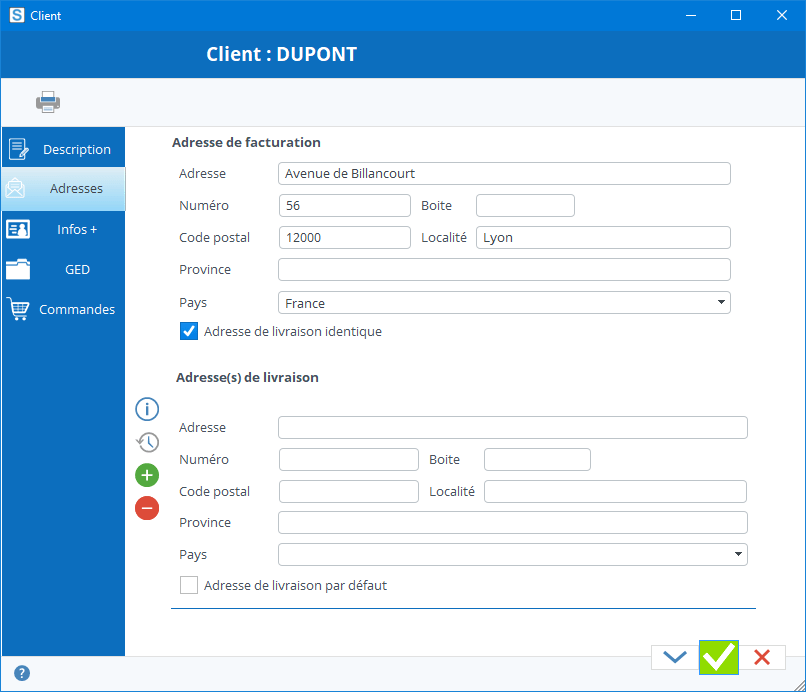
Les informations complémentaires
Vous pouvez ajouter des infos personnalisées pour vos clients. En savoir plus sur la gestion des infos +.
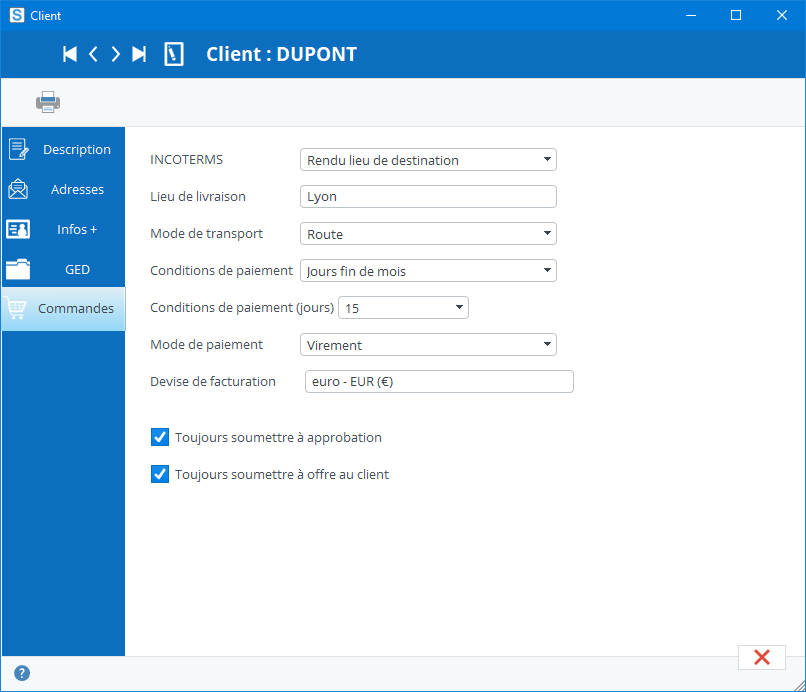
Encodez ici les données relatives à toute commande du client. Ces données seront pré remplies par défaut dans une commande pour ce client.
Ajouter un client
A partir de la liste des clients, cliquez sur le bouton « Ajouter », une fiche vide s’ouvre, remplir les informations qui vous sont utiles et cliquez sur le bouton « Valider et fermer la fenêtre » ou « Appliquer sans fermer la fenêtre ».
Modifier un client
Pour modifier un client, soit:
- cliquez dans le coin supérieur droit de la fiche ouverte en édition sur le bouton « Editer », vous pourrez alors y saisir vos modifications
- à partir de la liste des clients, sélectionnez celui-ci et cliquez sur le bouton « Editer »
Encodez ensuite vos mises à jour, et cliquez sur le bouton « Valider et fermer la fenêtre » ou « Appliquer sans fermer la fenêtre ».
Si vous désirez ne pas enregistrer vos modifications, cliquez sur le bouton « Annuler ».
Supprimer un client
A partir de la liste des clients, sélectionnez le client et cliquez sur le bouton « Supprimer », un message vous demande de confirmer si vous désirez désactiver ce client, répondre par l’affirmative.
Si le client n’a eu aucun mouvement de stock, il sera supprimé définitivement, dans le cas contraire, il sera considéré comme désactivé.
Importer des clients
Il est possible d’importer des clients depuis un fichier Excel. Les clients seront soit créés soit mis à jour.
Le plus simple est de partir d’une liste que Stock It Easy peut générer pour vous:
- affinez la sélection de clients que vous désirez mettre à jour si nécessaire (même une liste vide peut-être générée pour vous permettre d’avoir un modèle de fichier vierge)
- cliquez sur le bouton « imprimer », dans la liste qui s’ouvre, sélectionnez l’option « Exporter en format fichier mise à jour »
- utilisez ce fichier pour faire des modifications directement dans Excel
- importez ce fichier depuis la fenêtre d’importation en cliquant sur le bouton « importer » sur le bandeau de la liste des clients
Imprimer la liste des clients
Cliquez sur le bouton « imprimer », dans la liste qui s’ouvre, sélectionnez l’option « Imprimer la liste » (en savoir plus sur les modèles de documents imprimables).
Imprimer les étiquettes des clients
Cliquez sur le bouton « Imprimer », si vous avez défini plus d’un modèle d’étiquette dans les paramètres généraux, sélectionnez le modèle désiré dans la fenêtre qui s’ouvre.
Dans la liste qui s’ouvre, sélectionnez l’option « Imprimer les étiquettes » (en savoir plus sur les modèles de documents imprimables).
Si vous avez défini plus d’un modèle d’étiquette client dans les paramètres, une fenêtre de sélection du modèle à imprimer s’ouvre, sélectionnez alors le modèle désiré puis validez.
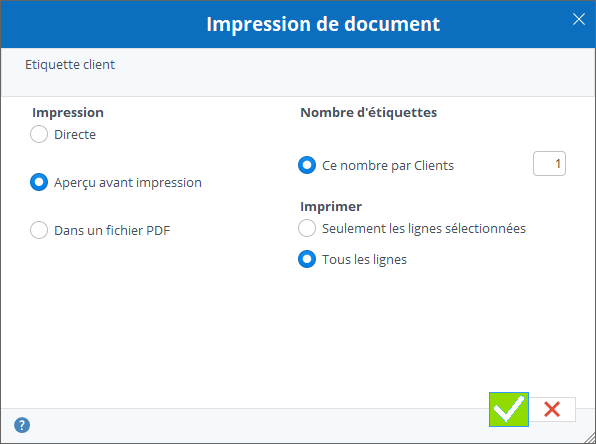
Faites le choix de ce que vous désirez imprimer ainsi que de la sortie d’impression.