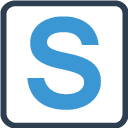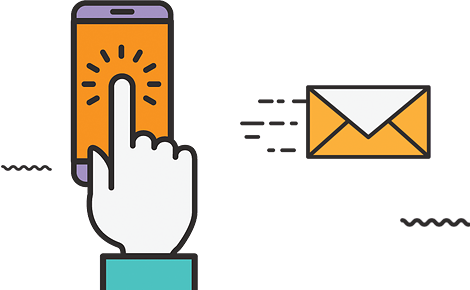- Paramètres généraux
- Justificatifs des mouvements
- Critères de traçage et suivi
- Alertes de stock
- Historique
Tous les paramètres relatifs à la gestion du stock se trouvent ici. Pour accéder à ce menu, ouvrez la fenêtre stock, puis cliquez sur le bouton suivant :
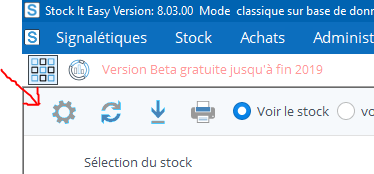
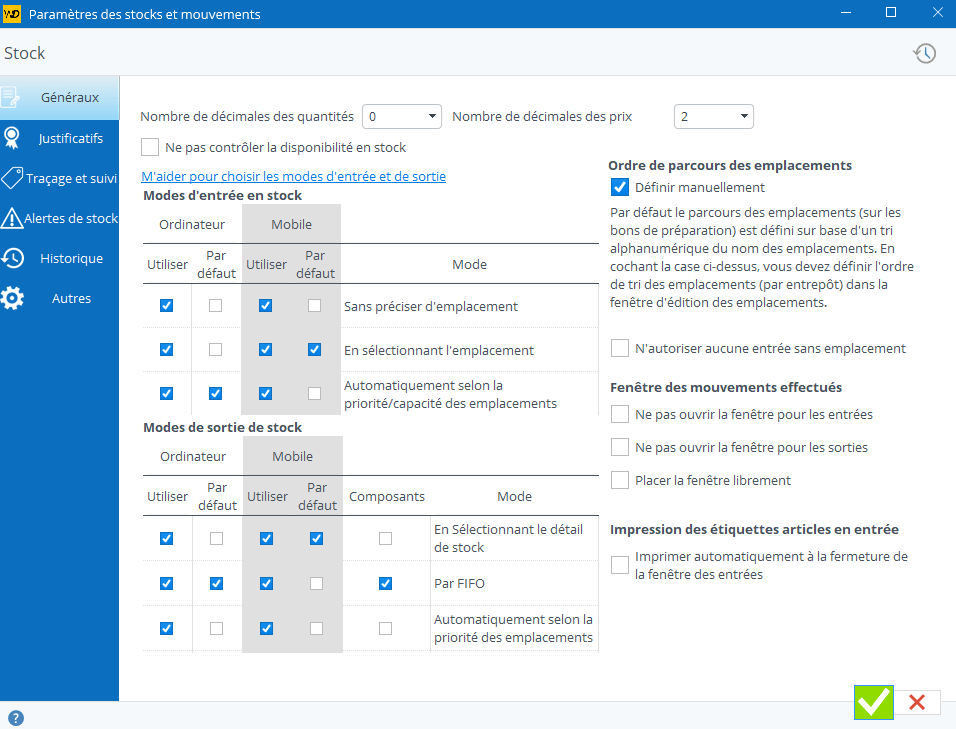
C’est ici que vous déterminez les paramètres généraux de vos mouvements de stock
Onglet « Généraux »
- Nombre de décimales des quantités : si vous gérez tout à la pièce, laissez 0. si par contre vous avez (par exemple) des bobines de tissus de 100M et que vous les sortez au mètre, il vaut mieux gérer votre stock en décimal (1 pièce = 1 bobine de 100M, 1 mètre vendu = 0.01 pièce).
- Nombre de décimales des prix : affinez vos prix jusqu’à 6 décimales
- Modes d’entrée en stock : les modes d’entrée cochés dans « utiliser » seront ceux accessibles aux utilisateurs, il faut au moins en utiliser un. Celui qui sera coché « Par défaut » sera celui que Stock It Easy présentera par défaut. Pour des exemples concrets de l’effet du mode d’entrée de stock, lisez l’article « comment encodez vos entrées de stock«
- Modes de sortie de stock : les modes de sortie cochés dans « utiliser » seront ceux accessibles aux utilisateurs, il faut au moins en utiliser un. Celui qui sera coché « Par défaut » sera celui que Stock It Easy présentera par défaut. Pour des exemples concrets de l’effet du mode de sortie de stock, lisez l’article « comment encodez vos sortie de stock »
- Ordre de parcours des emplacements : Par défaut le parcours des emplacements (sur les bons de préparation et sur les bons de réception) est défini sur base d’un tri alphanumérique du nom des emplacements. En cochant la case ci-dessus, vous devez définir l’ordre de tri des emplacements (par entrepôt) dans la fenêtre d’édition des emplacements.
- Fenêtres des mouvements effectués : gérer l’ouverture et la position de cette fenêtre lors des entrées ou sorties directes de stock.
- Imprimer les étiquettes articles en entrée directe : si coché, l’impression des étiquettes se fera sans demande préalable.
Il est possible de définir les modes de mouvement d’entrée et de sortie spécifiquement pour l’application mobile, ceux-ci peuvent être différents entre l’application mobile et l’application de bureau.
Onglet « justificatifs »
Chaque mouvement peut-être qualifié par un, deux ou trois justificatifs
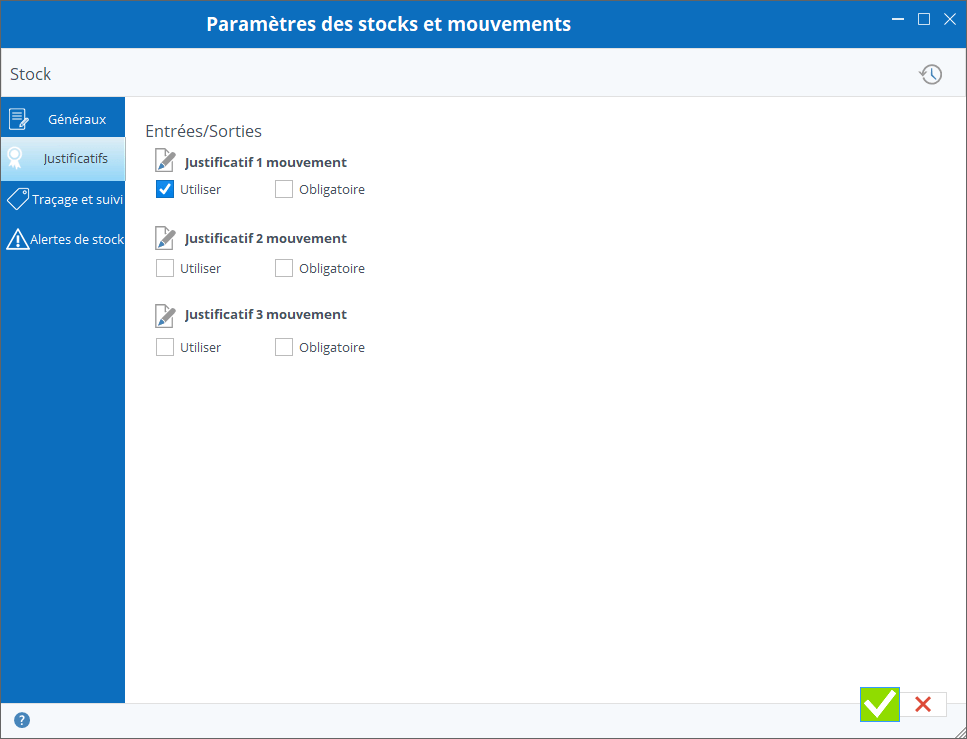
Les justificatifs de mouvements sont des listes d’informations que vous créez depuis l’outil « Liste ».
Depuis cette fenêtre, vous pouvez modifier le nom de chaque liste de justificatif, spécifiez si vous désirez utiliser ou pas ces listes, voir les rendre obligatoire.
Onglet « Traçage et suivi »
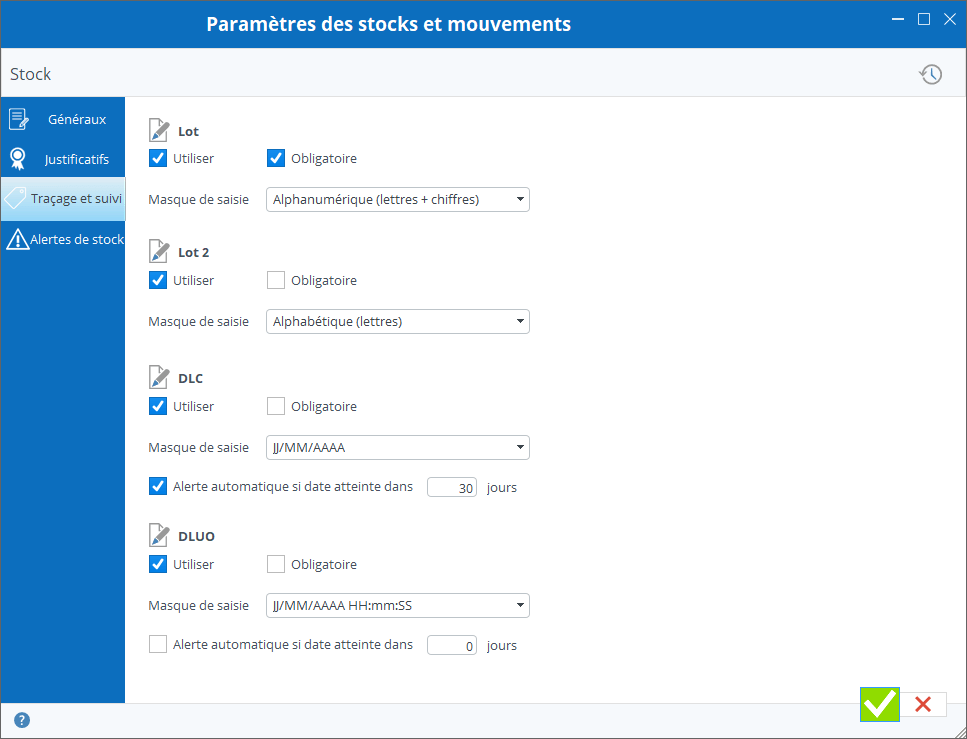
Gérez de 1 à 4 critères de traçage de suivi différents par article (n° de série, lot, DLC, DLUO etc)
La gestion de stock des articles nécessite dans certains cas un traçage et un suivi précis des mouvements sur base de certains critères.
Stock It Easy permet de gérer facilement le suivi des articles dans l’entrée, la sortie, la commande envers les clients et les fournisseurs.
Définir de 1 à 4 critères pour qualifier un suivi de stock
Vous pouvez ainsi qualifier un mouvement de stock pour une quantité d’un article donné par:
- Un identifiant alphanumérique
- Un second identifiant alphanumérique
- Une date au choix
- Une seconde date au choix
Paramétrage des critères de traçage et de suivi
Ces critères sont paramétrables, par exemple:
- Si vous gérez le stockage d’articles pharmaceutiques, vous serez certainement intéressé de différencier chaque entrées et sorties de stock par un N° de lot de fabrication
- Dans le cas de la gestion du stock de composants informatiques, le numéro de série sera un critère important de suivi
- Dans la gestion de produits alimentaires, vous seriez sans doute intéressé par le traçage des dates de péremption, et pourquoi pas en plus, de la date limite d’utilisation optimale?
Votre business ne réclame que l’utilisation d’un seul critère de suivi, ou des 2 ou des trois? C’est vous qui définissez ce choix dans les paramètres de l’application.
Vous préférez utiliser le terme « Lot » ou « Numéro de série » ou bien encore « Numéro de fabrication », aucun problème, c’est vous qui déterminez comment doit se nommer chacune des 4 zones possibles de suivi dans toute l’application.
Vous préférez pour tous les mouvements, obligatoirement saisir le ou les critères de suivi de votre choix? Vous définissez vous-même les contrôles à effectuer afin de ne pas oublier la saisie de critères, ou bien vous permettez une saisie plus souple de ces critères.
Alerte sur base des dates de péremption
Vous désirez être alerté si des articles dans votre stock atteignent prochainement la date saisie en DLC ou DLUO ?
Vous devez simplement cochez « Alerte automatique … » pour chaque type de date sur laquelle vous désirez une alerte, et spécifier le nombre de jour à dater du jour en cours pour lesquels vous désirez avoir une alerte.
Exemple : Vous désirez une alerte si date atteinte dans 15 jours. Nous sommes le premier mai. A chaque ouverture du programme, une liste affichera les articles dont la date est <= au 15 mai.
Onglet « Alertes de stock »
Soyez prévenus chaque jour des éventuelles alertes de stock
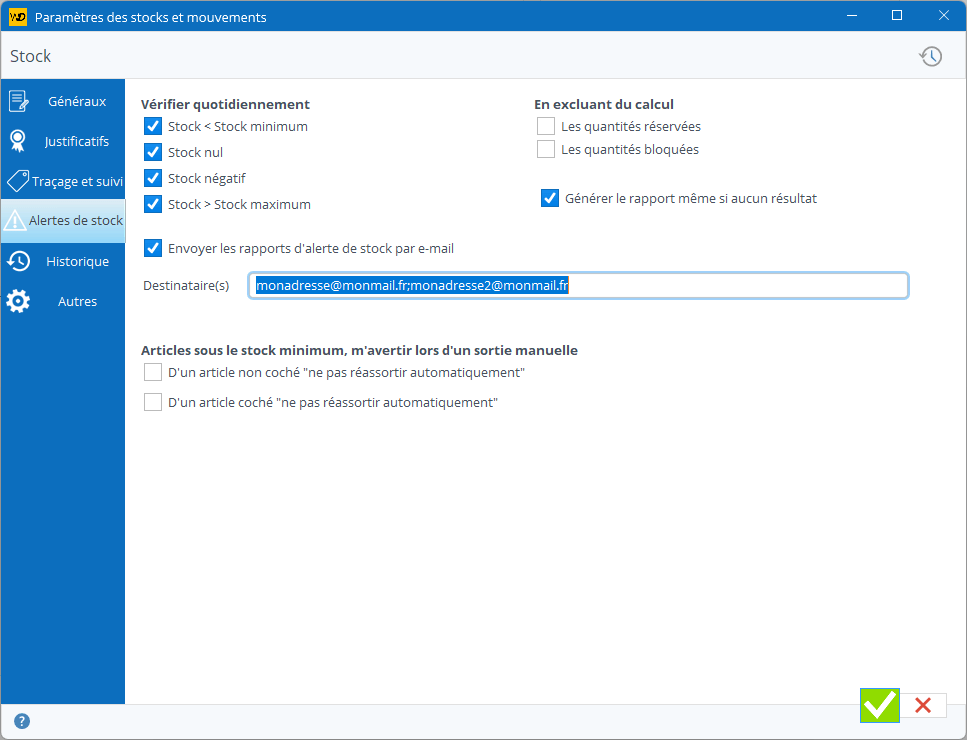
Lors de chaque premier démarrage de Stock It Easy de la journée, pour les alertes de stock cochées dans cet onglet, le programme va générer la requête et la mémoriser dans la fenêtre de gestion électronique des documents (GED). Un message furtif apparaît pour vous avertir que le calcul est disponible.
Si vous cochez « Générer le rapport même si aucun résultat », un fichier Excel vide sera enregistré dans la GED (et un e-mail sera envoyé s’il est configuré) même en l’absence d’alerte pour le rapport concerné.
Vous pouvez également, si vous avez encodé vos paramètres d’envois d’e-mail, cocher la case « Envoyer les rapports d’alerte de stock par e-mail ». Le principe est identique, en plus d’avoir les rapports dans la GED ils seront envoyés par e-mail aux destinataires listés dans la liste prévue à cet effet (ou à l’e-mail de l’expéditeur par défaut des e-mails si vous n’avez spécifié aucune destinataires spécifiques).
Il est possible de planifier une tâche sur un PC Windows via son planificateur des tâches, ceci afin de générer les rapports par e-mail à une fréquence définie (sans devoir compter sur l’ouverture du programme par un utilisateur). Il suffit d’installer Stock It Easy sur le PC et de planifier une tâche quotidienne avec la ligne de commande suivante :
/Tache=ALERTESSTOCK
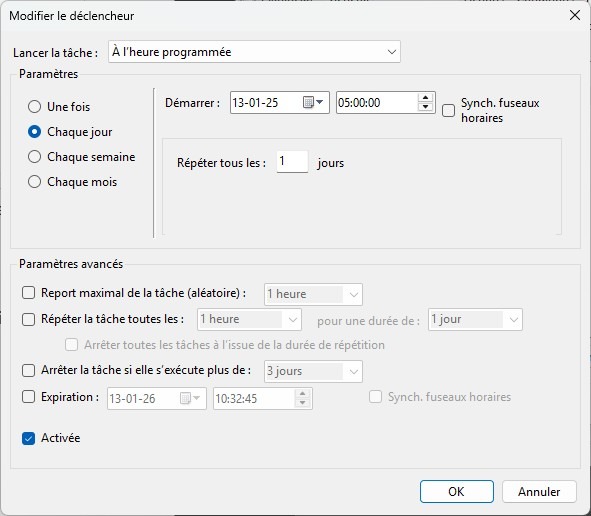
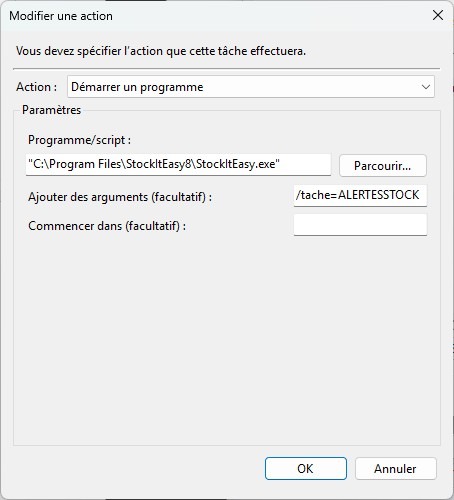
Cette utilisation ne nécessite pas de licence supplémentaire. Il faut penser à mettre à jour le programme dédié à cette tâche lorsque vous mettez à jour vos programmes utilisateurs.
Consultez le résultat de l’alerte
- Via le bouton « GED » du menu principal, ouvrez la gestion électronique des documents.
- Faites la sélection qui convient (par défaut les dates de création étant la date du jour, vous ne devriez rien avoir à modifier).
- cliquez sur le bouton « Rafraîchir » ou tapez F5
- Vous trouverez la liste des rapports générés. Si aucune alerte n’est rencontrée, inutile d’ouvrir le fichier Excel généré, la description du document vous prévient
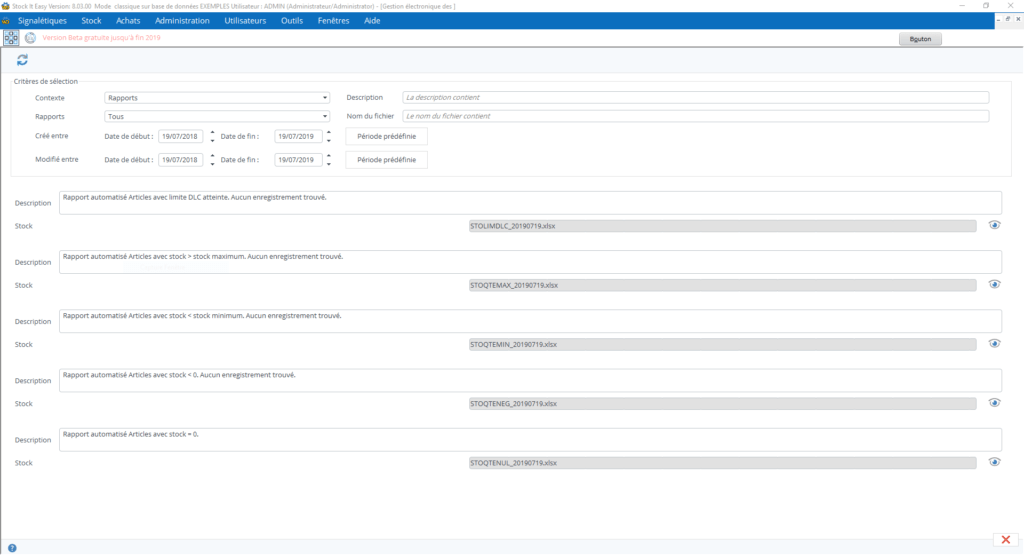
Onglet « Historique »
Configurer l’historisation de vos stocks. Pour en savoir plus sur l’historisation, lire le chapitre « Historiser le stock ».
Pour historiser vos stocks (faire une « photo » à un instant T du stock), vous devez configurer la fréquence d’historisation.
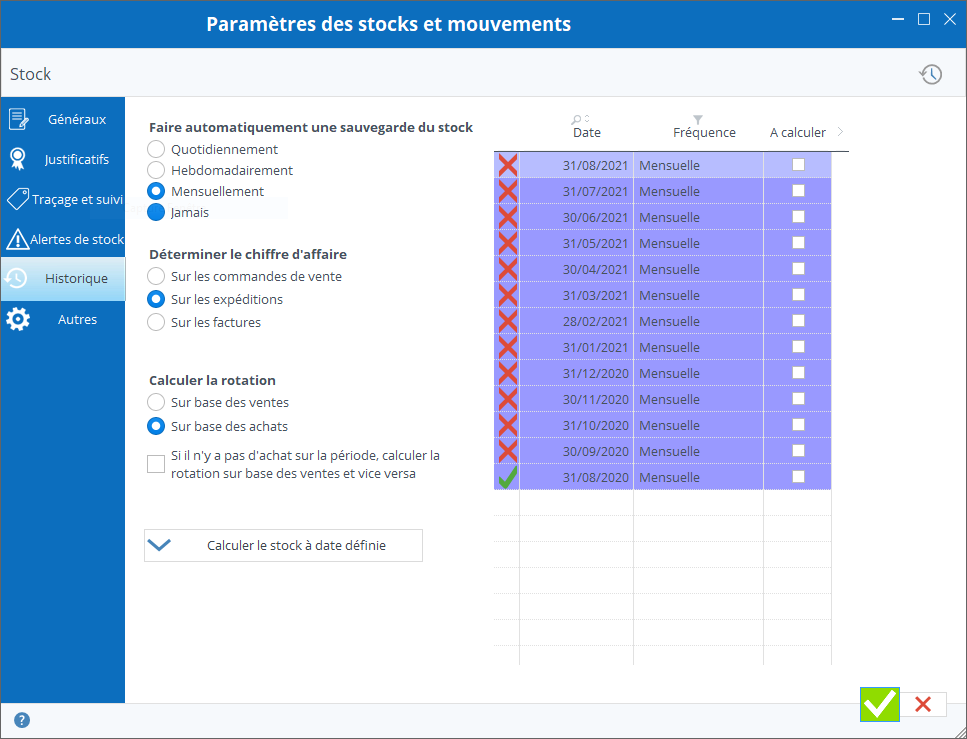
Vous pouvez le faire :
- Tous les mois (photo au dernier jour du mois inclus) à le choix le plus opportun
- Toutes les semaines (photo au dimanche inclus)
- Tous les jours (nécessite un espace conséquent pour les données, utile uniquement si vos mouvements de stock sont nombreux chaque jours)
Stock It Easy va rechercher votre première date de mouvement de stock ainsi que la dernière.
En fonction de la fréquence sélectionnée, il va présenter toutes ses occurrences entre la date minimale et la date maximale de mouvement dans votre stock.
Ces dates vont s’afficher dans le tableau de droite.
Si dans la colonne de gauche une flèche verte s’affiche, cela signifie que l’historisation à cette date est déjà calculée. Cependant, si une croix rouge s’affiche, cela veut dire que l’historisation à cette date n’est pas encore calculée ni enregistrée.
Pour calculer le stock aux dates non calculées, il faut cocher celles-ci (colonne « A calculer »), puis cliquer sur le bouton « Calculer le stock à date définie ». Notez qu’en fonction de la taille de votre base de données et du nombre de dates à calculer, ceci peut prendre du temps et de l’espace. Nous vous conseillons de faire un test sur une ou deux dates afin de voir le temps nécessaire.
Par la suite, au démarrage de Stock It Easy, le programme va vérifier s’il est temps de calculer une (ou plusieurs) historisations en fonction de la fréquence que vous avez définie. Si un retard d’historisations existe, le programme calculera automatiquement jusqu’à 5 historisations de la plus récente à la moins récente, ce calcul n’est pas bloquant mais peut ralentir le programme.
Si un calcul d’historisation vous semble incorrect, vous pouvez le supprimer en le sélectionnant et en faisant un clic droit / Supprimer, vous pourrez ensuite le recalculer.
Pour déterminer le chiffre d’affaires, vous pouvez choisir sur quelles données se baser :
- Commandes de vente
- Expéditions
- Factures
Pour calculer la rotation, nous avons besoin de déterminer les achats ou les ventes sur la période, mais si la période sélectionnée est courte, il n’y a peut-être aucun achat ou aucune vente, c’est pourquoi, vous pouvez indiquer également si le programme doit considérer les ventes ou les achats en cas d’absence de chiffre sur l’un ou l’autre.
N’oubliez pas de cliquer sur le bouton vert « Valider » pour mémoriser vos préférences (les calculs historiques sont eux mémorisés indépendamment du bouton « Valider »).